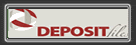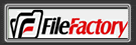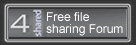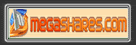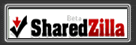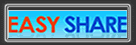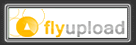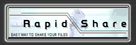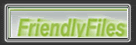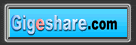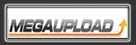quarta-feira, 5 de setembro de 2007
windows xp parte 7
* TERMÔMETRO DE HD *
Que permite controlar a temperatura no disco rígido.
HDD Thermometer = Termômetro de HD que permite controlar a temperatura no disco rígido.
Possui todas características necessitadas para prevenir aquecimento e possível perda de dados com uma tecnologia de alta qualidade.
O software possui uma interface multi-lingual com suporte as seguintes línguas:
Inglês, Holandês, Francês, Alemão, Italiano, Húngaro, Coreano, Português(Brasil), Russo, Romênio, Eslavo e Sueco.
http://baixaki.ig.com.br/site/dwnld1585
* LIBERE ESPAÇO DA SUA MEMÓRIA RAM *
*** e l i t e FreeRAM
Esta pequena ferramenta foi desenvolvida para você liberar espaço de memória RAM quando executado.
Ele foi baseado em scripts VBS para liberar esta memória.
Aumente a performance do seu computador.
http://baixaki.ig.com.br/site/dwnld2229
* PROGRAMA PARA FORMATAR O SEU COMPUTADOR *
*** Active@ Kill Disk
Hard Drive Eraser esse programa é possível apagar todos os arquivos em todos os drives do seu computador permanentemente.
Não importa o sistema operacional, ele apagará permanentemente tudo o que você desejar.
http://baixaki.ig.com.br/site/dwnld8046
* Instalando o Protocolo NETBEUI no XP *
--> Iniciar
--> Painel de controle
--> Abra conexões de rede
--> Clique com o botão direito do mouse sobre o adaptador que irá receber o protocoloNETBEUI
--> Clique em Propriedades
--> Na aba geral, clique em instalar.
--> Clique em protocolo
--> Depois em adicionar e em seguida,
--> Clique em Com disco.
--> Insira o cd do winXP,
--> Vá para o diretório (\valueadd\msft\net\netbeui),
--> Clique em Netnbf.inf.
--> Clique em abrir,
--> Aperte Ok, novamente OK e complete a instalação.
* Fique Sabendo Mais Sobre o seu PC *
--> Dentro do prompt do XP
--> Digite a linha de comando systeminfo,
--> E aperte enter.
* Desfragmentação Mais Robusta *
--> Iniciar
--> Executar
--> Digite cmd,
--> Digite defrag c: -b (no lugar da unidade c:, vc pode colocar outra).
* O winXP não está Trabalhando Corretamente,aqui está a Solução *
Coloque o cd do winxp
Vai no prompt do Xp
E digite sfc /scannow,
Ele ira reparar os arquivos corrompidos e danificados do Xp.
* Abrir a Página da web Mais Rápida Numa Rede *
--> Iniciar
--> Executar
--> Digite regedit
Procure esse valor parar removê-lo do registro ( {d6277990-4C6A-11CF-8D87-00AA0060F5BF} ) ele está nesse local:
--> HKEY_LOCAL_MACHINE
--> Software
--> Microsoft
--> CurrentVersion
--> Explorer
--> RemoteComputer
--> NameSpace
* Encerrando Automaticamente Aplicativos no Desligamento do Windows *
--> Iniciar
--> Executar
--> Digite regedit.
--> Nessa chave HKEY_CURRENT_USER
--> ControlPainel
--> Desktop
--> AutoEndTasks,
--> De dois clique sobre ele,
--> E altere o valor para 1.
* Auto Complementar no Prompt do XP *
Vc hoje em dia pode utilizar o autocomplementar no prompt do XP, apenas colocando uma letra e apertando o TAB, ou só apertando o TAB.
Mas existe um jeito de complementar só digitando:
--> Iniciar
--> Executar
--> Digite regedit, vai nesse local
--> HKEY_LOCAL_MACHINE
--> Software
--> Microsoft
--> CommandProcessor
--> De um duplo clique em Completioncharvalue,
Não esqueça que a opção base esteja para hexadecimal,
Digite no campo de valor o 9, e em seguida clique em OK,
Faça o mesmo processo no valor PathCompletionChar,
Depois aperte F5 e sai do registro,
Vai no prompt do Xp e veja o milagre.
* Acelere o Boot do XP *
--> Vai no registro do XP,
--> Altere um valor nessa chave
--> HKEY_LOCAL_MACHINE
--> System
--> CurrentControlSet
--> Control
--> SessionManager
--> MemoryManagement
--> PrefetchParameters,
--> Altere o valor da opção EnablePrefetcher para 1,
--> É só dar um duplo clique sobre ela,
--> Vc de inicio ira ver o 0 (zero), depois é só colocar o 1.
Caso vc queira ver o conteudo dessa pasta antes de utilizar esse processo, vai em
--> Iniciar
--> Executar
--> Digite prefetch.
* Verifique as Portas que Estão Abertas no seu PC *
Entre no prompt do Xp e digite netstat -a, e aperte enter.
* Verifique se seu Windows XP está Ativado *
--> Vai em Iniciar
--> Executar
--> Digite oobe/msoobe /a
--> Depois aperte enter.
* Bloquear a Home-page do IE *
Com esse procedimento vc ira bloquear que alguem tente modificar sua Home-page.
--> Iniciar
--> Executar
--> Digite regedit.
--> Vai nesse local HKEY_CURRENT_USER
--> Software
--> Policies
--> Microsoft
--> E clique em microsoft,
--> Crie uma chave chamada Internet Explorer(Editar>Nova>chave),
Depois sobre a chave Internet Explorer criamos outra chave com o nome de Control Panel(Editer>Nova>Chave),
Depois sobre o Control Panel, crie um valor Dword(Editar>Nova>Dword) com o nome de Homepage e atribua o valor 1.
Caso vc queira fazer alguma modificação na sua Home-page e só colocar o valor para 0,
--> Feche o registro
--> E vai no seu internet explorer,
--> Vai em ferramentas
--> Opções de internet
--> Geral
--> Lá vc tenta modificar sua home-page, caso não consiga é que o processo deu certo.
* Tire Programas do seu Adicionar/Remover na Marra *
--> Vai em Iniciar
--> Executar
--> Digite regedit, vai nesse local
--> HKEY_LOCAL_MACHINE
--> Software
--> Microsoft
--> Windows
--> Currentversion
--> Uninstall.
--> Depois dentro dessa chave é só apagar o que vc deseja.
* Restauração do Registro *
Para restaurar o regsitro igual ao scanreg do win98, vc só tem que apertar o F8 no boot do Xp e selecionar a opção Load last good Configuration.
* Libere Memoria e Uso da CPU *
--> De um clique com o botão direito do mouse sobre a area de trabalho,
--> Vai em Novo
--> Documento de texto, dentro do documento,
--> Vc ira escrever FreeMem=Space(32000000),depois em salvar como
--> Coloque como todos arquivos e coloque ele com o nome de freememo.vbs ,
Quando vc quiser liberar um pouco a memoria e o uso da cpu, é só vc executar o arquivo.
***DICA****
Altera o tempo que o sistema operacional espera para matar aplicativos que não respondem,
Matar aplicativos ativos no desligamento.
Altera também o tempo que o sistema esperará antes de matar um processo.
Não afeta navegação.
--> Dê um passeio até a chave HKEY_CURRENT_USER
--> Control Panel
--> Desktop
Chegando lá, encontre o valor HungAppTimeout que deve estar em 5000 (padrão).
Se não estiver, coloque.
Por aí mesmo, procure o valor WaitToKillAppTimeout.
Troque o valor para 4000 (o padrão é 20000 e eu tô usando só 1000).
--> Depois, dê um passada em HKEY_LOCAL_MACHINE
--> System
--> CurrentControlSet
--> Control
--> E troque o valor de WaitToKillServiceTimeout para 4000 também (eu uso 1000).
Outra DICA
--> Ferramentas Administrativas no Painel de Controle.
--> Clique em Serviços e procure o serviço NVidia Driver Help.
--> Em suas propriedades, marque-o como Manual e não como Desativado.
--> Pra finalizar execute o arquivo gpedit.msc
--> Vá até Modelos Administrativos,
--> Pule para Sistema
--> E depois Perfís de Usuário.
--> Do lado direito da tela aparece a opção Número máximo de tentativas para descarregar e atualizar perfil de usuário.
--> Ative-o e atribue o valor 0.
* Desligando o XP em 3 seg. *
E ai..
Vcs que não gostam da demora que eh pra desliga o xp, aqui vai uma boa dica pra acaba com isso..
--> Copie as informações abaixo para um arquivo no bloco de notas e grave como fastshutdonw.reg e execute-o.
Windows Registry Editor Version 5.00
[HKEY_LOCAL_MACHINESYSTEMCurrentControlS
"ClearPageFileAtShutdown"=dword:00000000
"DisablePagingExecutive"=dword:00000001
[HKEY_CURRENT_USERControl PanelDesktop]
"AutoEndTasks"="1"
"HungAppTimeout"="3000"
"WaitToKillAppTimeout"="3000"
[HKEY_LOCAL_MACHINESYSTEMCurrentControlS
"WaitToKillServiceTimeout"="3000"
Após aplicar a chave fastshutdown.reg, siga os passos abaixo :
1) Vá ao menu Iniciar > Executar e digite "gpedit.msc" - sem as aspas;
2) Navegue até a chave Configuração do Computador > Modelos Administrativos > Sistema > Perfís de Usuário;
3) No lado direito da tela, localize o item 'Número máximo de tentativas para descarregar e atualizar perfil de usuário' e dê um clique duplo nele;
4) Altere para 'Ativado' e coloque 'Máx. de tentativas' em zero (0);
5) Dê OK e feche a janela Diretiva de Grupo.
6) Pronto!
****************************************
As duas alterações abaixo mencionadas:
"ClearPageFileAtShutdown"=dword:00000000
"DisablePagingExecutive"=dword:00000001
1ª desabilita a limpeza do pagefile.sys no desligamento do sistema
2ª habilita o não uso da paginação executiva.
****************************************
"AutoEndTasks"="1"
"HungAppTimeout"="3000"
"WaitToKillAppTimeout"="3000"
Estas três não tem menção alguma ao desligamento do sistema em sí, apenas aceleram a saída da área de trabalho (icones e barra de ferramenta)
Mas a dica é valida, porém, para o pc reiniciar em 3 segundos só com milagre.
Ah, e a dica aplica-se apenas ao xp pro, não ao home
Postado por keni downloads às 19:08
Marcadores: dicas windows XP
DICAS windows xp parte 6
* PORQUE MEU HD NÃO MOSTRA TODA SUA CAPACIDADE *
Muita gente fica perguntando porque seu HD de 40GB só mostra 37GB sem contar as explicações absurdas...
Então resolvi pesquisar mais profundamente nos sites dos fabricantes dos HD's e descobri o porque.
Padrões de medida de capacidade de armazenamento
Discrepância entre capacidade reportada e capacidade real
Muitos consumidores ficam confusos quando o sistema operacional reporta, por exemplo, que o novo disco rígido de 10,24 Gbytes reporta somente 9,85 Gbytes de capacidade útil.
Vários fatores podem ser responsáveis pela capacidade reportada de um disco rígido.
Infelizmente, há dois sistemas numéricos que podem ser usados para expressar unidades de capacidade de armazenamento:
binário, que diz que um kilobyte é igual a 1024 bytes; e decimal, que diz que um kilobyte é igual a 1000 bytes.
O padrão da indústria de armazenamento é mostrar a capacidade em decimais.
Apesar de se ter mais bytes no sistema binário, a representação de um Gbyte no sistema decimal mostra uma capacidade maior.
Para entender a capacidade real do disco rígido, você precisa saber em que base (binária ou decimal) a unidade de medida está sendo usada para representar a capacidade.
Outro fator que pode causar erros de representação do tamanho de um disco rígido é a limitação da BIOS.
Muitas BIOS antigas aceitam um número limitado de cilindros.
Motivação para prefixos propostos para múltiplos binários
No passado, os profissionais de computação perceberam que 1024 ou 210 (binário) era praticamente igual a 1000 ou 103 (decimal) e começaram a usar o prefixo "kilo" para significar 1024.
Aquilo funcionou muito bem por uma década ou duas porque todo mundo que falava kilobytes sabia que o termo queria dizer 1024 bytes.
Mas praticamente de uma hora pra outra, um número muito maior de pessoas comprou computadores e os profissionais de informática tiveram que conversar com físicos, engenheiros e até pessoas comuns, e todos sabem que um quilômetro é igual a 1000 metros e um quilograma é igual a 1000 gramas.
Geralmente, quando duas ou mais pessoas começam a discutir capacidade de armazenamento, alguns se referem a valores binários e outros, a valores decimais, sem que haja nenhuma distinção entre os dois.
Isso já causou muita confusão no passado.
Em um esforço para amenizar a confusão, os principais fabricantes de discos rígidos usam valores decimais para definir capacidade de armazenamento.
Como sistemas operacionais reportam capacidade de unidade
*** Windows XP/2000/NT
No Windows Explorer, clique com o botão direito do mouse em uma letra de unidade e clique em Propriedades.
Você verá capacidades em bytes, Mbytes e Gbytes.
** Windows 98/Me
No Windows Explorer, clique com o botão direito do mouse em uma letra de unidade e clique em Propriedades. Você verá bytes, Mbytes e Gbytes.
Prompt do DOS – O CHKDSK mostra bytes
Prompt do DOS – O FDISK mostra Mbytes
DOS/Windows 3.x
O CHKDSK mostra bytes
O FDISK mostra Mbytes
MEMÓRIA RAM!!!INSTALOU E PC NÃO RECONHECE TODA *
Instalar mais memória no micro para torná-lo mais rápido é, aparentemente, uma tarefa extremamente simples:
Basta comprar a memória na loja e instalá-la na placa-mãe do micro, com ele desligado, obviamente.
Só que incompatibilidades de placas-mãe antigas com módulos de memória mais novos estão cada vez mais comuns:
Você compra o módulo, instala no micro e a placa-mãe não reconhece toda a capacidade do módulo por exemplo:
Você compra um módulo de 128 MB de memória e o micro só conta ele como se ele fosse de 64 MB).
*** Existem dois limites no upgrade de memória do micro.
O primeiro é a capacidade máxima de cada módulo que a placa-mãe aceita.
Este limite está especificado no manual da placa.
Por exemplo, se a sua placa-mãe só aceita módulos de até 64 MB de capacidade.
Não adianta tentar instalar módulos de uma capacidade maior porque a sua placa-mãe não aceitará.
Placas-mãe mais antigas (soquete 7, isto é, para os processadores Pentium, Pentium MMX, 6x86, 6x86MX, MII, K5 e K6) estão limitadas a módulos de 64 MB cada.
Já placas-mãe para os processadores Super 7 (K6-2 e K6-III) aceitam módulos de memória de até 256 MB cada.
Se você não tiver mais o manual da sua placa-mãe para saber a quantidade máxima de memória que cada soquete de memória da placa-mãe aceita (64 MB, 256 MB, 512 MB, etc)
Basta usar o programa Sandra (http://www.sisoftware.co.uk, baixe a versão shareware).
Rode o programa e clique no ícone Mainboard Information.
Na janela que aparecerá, preste atenção ao item System Memory Controller.
Nele aparecerá discriminado o número de soquetes de memória que o seu micro tem (Number of Memory Slots)
E a quantidade máxima de memória que o seu micro aceita (Maximum Installable Memory)
Basta dividir a quantidade máxima de memória pelo número de soquetes de memória para saber o módulo máximo de memória que o seu PC aceita.
Por exemplo em um micro onde a capacidade máxima de memória é de 768 MB e ele tem três soquetes de memória, isso significa que ele aceita módulos de até 256 MB.
O segundo limite refere-se à densidade de cada chip de memória.
É nesse limite que se encontram os maiores problemas de compatibilidade atualmente.
Cada módulo de memória possui uma série de chips de memória RAM.
Dividindo-se a capacidade do módulo de memória pela quantidade de chips que ele tem, temos a capacidade de memória que cada chip armazena, em MB.
Por exemplo, em um módulo de memória de 256 MB com 16 chips, significa que cada chip armazena 16 MB (256 MB / 16).
Só que a unidade mais usual de se representar a densidade de cada chip de memória é o megabit e não o megabyte.
Como um megabyte equivale a oito megabits, basta multiplicar o valor encontrado por oito para ter o resultado em megabits.
Ou seja, esse mesmo módulo de memória tem uma densidade de 128 Mbits.
O problema todo é o seguinte: placas-mãe que aceitam módulos de até 256 MB só aceitam chips de memória com densidade de até 128 Mbits.
Se instalarmos o módulo de memória de 256 MB de densidade de 128 Mbits de nosso exemplo em um K6-2, ele será aceito sem problemas.
Entretanto, suponha um módulo de 128 MB de memória usando quatro chips.
A densidade desse módulo será de 256 Mbits (128 MB / 4 x 8).
Módulos com densidade de 256 Mbits só são aceitos em placas-mãe onde o limite de capacidade de cada módulo de memória é de até 512 MB ou mais.
Ou seja, esse módulo de memória de 128 MB não será reconhecido em um K6-2, por exemplo, mesmo a placa-mãe desse micro permitindo a instalação de módulos de memória de até 256 MB.
Apesar de aparentemente a placa-mãe aceitar a capacidade do módulo (128 MB) o problema é que ela não reconhece a densidade dos chips usados (256 Mbits).
Nesse caso, essa placa-mãe só aceitará módulos de 128 MB com pelo menos oito chips e módulos de 256 MB com pelo menos 16 chips.
* PRINCIPAIS CARACTERÍSTICAS ENTRE NTFS E FAT32 *
* NTFS *
O NTFS (New Technology File System), é o sistema de ficheiros utilizado em todas as versões do Windows NT desde a 4.
Desenvolvido inicialmente para servidores, o NTFS possui características importantes, que permitem ao Windows implementar uma série de noções originadas no UNIX, tal como a de sistema operativo multi-utilizador.
As principais características do NTFS são:
• Introdução de um sistema de journaling, que permite ao sistema operativo recuperar rapidamente de problemas sem precisar de verificar a integridade do sistema de ficheiros.
• Permissões (com sistema de ACLs), que possibilitam um grande controle de acesso dos utilizadores aos ficheiros.
• Compressão de ficheiros, ausente nos sistemas de ficheiros de Microsoft desde a introdução do FAT32.
• Encriptação transparente de ficheiros.
• Quotas, que permitem que os administradores definam a quantidade de espaço em disco que cada utilizador pode utilizar.
* FAT32 *
O FAT é o sistema de arquivos usado pelo MS-DOS e outros sistemas operacionais baseados em Windows para organizar e gerenciar arquivos.
A tabela de alocação de arquivos (FAT) é uma estrutura de dados que o Windows cria quando você formata um volume usando sistemas de arquivos FAT ou FAT32.
O Windows armazena informações sobre cada arquivo na FAT para que possa recuperá-lo posteriormente.
A sigla FAT significa File Allocation Table ou tabela de alocação de arquivos.
O FAT não suporta arquivos maiores do que 2 GB.
* MOTHERBOARD MONITOR 5.3.7.0 *
Monitore constantemente a temperatura da placa mãe.
Superaquecimento pode ser sinal de muitos problemas graves, desde travamento ou lentidão do sistema até dados corrompidos no Hard Disk.
Um recurso legal é que ele roda no tray e pode inclusive mostrar temperaturas direto de lá.
Os gráficos mostram temperaturas de vários sensores da sua placa, dos fans (coolers), processador e etc.
Muito legal.
http://www.zshare.net/download/mbm5370-
* DIMINUINDO A TEMPERATURA DE SEU PROCESSADOR AMD *
http://www.winajuda.com/forum/viewtopic
* MANUTENÇÃO E REPARO DE SISTEMA RAMBOOSTER *
Manutenção e Reparo de Sistema
Rambooster (J.Pajula) 2.0
Pequeno programa para liberar mais RAM no Windows fazendo com que seu computador trabalhe mais rapidamente.
Monitora o estado da memória disponível permanentemente.
http://dyn2.superdownloads.uol.com.br/r
id=1970&categoria=4SYSMRS&link=ism%2E02r
* ADVANCED WINDOWSCARE 1.6 *
Conserte, com apenas um clique, os problemas de velocidade, congelamento e travamento do Windows.
O programa é fácil de usar, possui sistema de reparo do computador inteligente e de última geração para fazer seu sistema rodar mais rápido.
Com a tecnologia do sistema novel, o programa permite que seu computador fique mais rápido, mais estável e mais eficiente.
http://www.download.com/Advanced-Window
* CLEAN RAM 1.20 *
Ajusta sua memória RAM para obter melhor desempenho.
O programa irá otimizar a memória de seu computador e ajustar alocações de memória desnecessária, assim a abertura e utilização de outros programas (processadores de texto
Planilhas eletrônicas, editores gráficos, navegadores web, etc.)
Se tornará mais rápida e suave, e terá o seu computador mais rápido do que nunca.
Possui utilitário de instalação e desinstalação.
http://dyn2.superdownloads.uol.com.br/r
id=25805&categoria=4SYSMRS&link=exe%2Ema
Postado por keni downloads às 19:03
Marcadores: dicas windows XP
DICAS windows xp parte 4
* LIMPAR PONTOS DE RESTAURAÇÃO *
Iniciar >Programas >Acessórios >Ferramentas do Sistema >Limpeza de Disco.
Na janela que se abrir, escolha "Mais Opções".
Na parte de baixo escolha a opção "Restauração do Sistema" e "Limpar".
Todos os pontos de Restauração serão eliminados, com exceção do mais recente.
* OTIMIZANDO A MEMÓRIA WINXP MSCONFIG *
http://www.fxconsult.com.br/xando/Windo
* CRIAR CONEXÃO DISCADA *
http://www.censanet.com.br/index.php?co
* DESCOMPACTANDO E COMPACTANDO ARQUIVOS WINRAR *
http://www.juliobattisti.com.br/tutoria
* CRIAR MENUS DE DVD NO COREL *
http://forum.clubedohardware.com.br/lof
* APRENDER COM ANTIVIRÚS NOD32 *
http://www.baboo.com.br/absolutenm/temp
Informações Sobre o NOD32 em Inglês
http://www.wilderssecurity.com/showthre
Download do Antivirús NOD32
http://www.nod32.com/download/download.
*** NOD32 v2.51.31 BR
Esta versão jah esta disponível para download no site da eset...
link para download..
.
http://u4.eset.com/eval/win/v2/nentptst .exe
junte o .exe pq o orkut bloqueia...
* EXTRAINDO SOMENTE O ÁUDIO DE UM DVD *
http://www.cdrsoft.com.br/dicas_arquivo
* COPIANDO CDs DE PLAYSTATION 02 *
Temos recebido alguns e-mail de utilizadores da CDRW que gostavam de fazer Backup dos jogos da Playstation 2 com o alcohol 120% e não sabem se é possível.
Muito bem passamos então a explicar.
Como provavelmente sabe podemos considerar que os jogos da playstation 2 têm dois tipos. Os jogos em CD e os Jogos em DVD.
Vou começar por falar do backup de jogos em CD.
Fazer backup de jogos de PS2 com o alcohol 120% é muito simples.
1. Introduza o cd original da PS2 no cd-rom
2. Corra o Image Making Wizard
3. Escolha datatype como Playstation 2, e crie um ficheiro de imagem´
4. Grave para um CDR (Atenção não se esqueça que tem que escolher datatype = Playstation 2)
Quanto a backup’s de jogos da Ps2 em CD estamos conversados.
*** Passemos então ao caso dos DVD’s
1. O Alcohol 120% nao suporta a função DeCSS por isso terá que usar um software deste género como por exemplo o DVD Decrypter.
2. Introduza o seu jogo de PS2 em DVD no leitor e execute o DVD Decryptor, escolha Source=DVDRom. Pronto, poderá fechar agora o DVD Decryptor.
3. Depois do DeCSS (DVD Decryptor) use o Alcohol 120% Image Making Wizard para fazer o ficheiro de imagem. Escolha datatype= Playstation 2.
4. Ágora só precisa de um gravador de DVD quer seja ele DVD-R/DVD+R/DVD+RW/DVD-RW (DVD-RW apenas é suportado pelos novos modelos da ps2) para gravar o seu jogo e pronto a operação está concluída.
Simples não?
Lembre-se que isto não deve ser usado para duplicar jogos da ps2 com outro intuito que não o de backup para preservar o jogo original .
* DICAS DE MANUTENÇÃO PARA O WINDOWS *
1 -* FAÇA DESFRAGMENTAÇÃO DE DISCO SEMPRE *
Faça desfragmentação de disco em todas as partições de seu computador ao menos uma vez por mês.
Isso evita problemas no HD e deixa o acesso aos dados mais rápido.
Se seu HD for muito grande, como por exemplo, de 80 GB, você pode fazer a desfragmentação durante a madrugada ou num período em que você não esteja usando o computador.
Para usar o Desfragmentador de Disco do Windows, vá em Iniciar / Programas / Acessórios / Ferramentas do Sistema / Desfragmentador de disco.
2 - * AJUSTE A MEMÓRIA VIRTUAL DO WINDOWS *
A memória virtual é uma parte do disco rígido usado pelo sistema para armazenar dados excedentes da memória RAM.
Uma boa sugestão é deixar que a memória virtual tenha pelo menos 256 MB se você for usuário dos Windows 9x/Me.
Para as versões posteriores, o mínimo recomendável é 384 MB.
Para ajustar a memória virtual no Windows 9x/Me, clique com o botão direito do mouse em Meu Computador e selecione Propriedades / Desempenho / Memória Virtual.
Altere os tamanho Máximo e Mínimo para o valor desejado (recomendável que ambos os valores sejam iguais).
No Windows 2000/XP, o caminho é semelhante:
Propriedades / Avançado / Desempenho / Configurações / Avançado / Memória Virtual
3 - * LIVRE O SISTEMA DE ARQUIVOS DESNECESSÁRIOS *
Durante um determinado tempo de uso, o Windows armazena muitos arquivos temporários que passam a ser "lixo" no sistema.
São arquivos com extensão .bak, .tmp, .chk, entre outras.
Você pode excluir esses arquivos com segurança, através de programas como o gratuito Easy Cleaner (disponível na seção Downloads).
Também é possível usar o programa Limpeza de disco do Windows.
Sua função é apagar os arquivos de pastas de conteúdo temporário.
Para acessá-lo, vá em Iniciar / Programas / Acessórios / Ferramentas do Sistema / Limpeza de disco.
O Internet Explorer também costuma armazenar muitos arquivos temporários.
Para eliminá-los, abra o navegador e vá em Ferramentas / Opções da Internet / Excluir arquivos.
Marque a opção Excluir todo o conteúdo offline.
Com isso, os arquivos temporários e o cache de páginas da Internet serão excluídos e deixarão o sistema "mais leve".
4 -* LIMPE O REGISTRO DO WINDOWS *
Fazer a manutenção periódica do registro do Windows ocasiona melhor desempenho ao sistema e ajuda a evitar o surgimento de problemas mais graves.
O utilitário citado acima, Easy Cleaner, faz um excelente trabalho neste sentido, tirando do Registro entradas inválidas.
Já o utilitário RegClean, da Microsoft, corrige erros e otimiza o Registro.
O RegClean é gratuito e pode ser baixado em sites da Microsoft.
5 -* NÃO INSTALE PROGRAMAS EM EXCESSO *
Não é recomendável instalar muitos programas no Windows (por exemplo, instalar 2 ou 3 programas para a mesma finalidade), a não ser que você realmente os use.
Quanto mais softwares você instalar, mais entradas no Registro do Windows serão criadas e mais arquivos serão instalados.
Se um programa não for bem desenvolvido, sua desinstalação pode causar problemas ao sistema.
Além disso, há muitos programas que são ativados na inicialização do sistema.
Quando isso ocorre, recursos de memória e processamento acabam sendo usados muitas vezes desnecessariamente.
*** Antes de instalar um programa, tenha certeza de sua finalidade e procure por opiniões na Internet a respeito do mesmo.
* DICAS SIMPLES PARA ACELERAR A SUA GEFORCE *
Agora há pouco eu estava sem fazer nada aqui em meu desktop e começei a dar um passeio pelas configurações do computador, e modifiquei umas pequenas configurações na minha placa de vídeo que melhoraram o desempenho dela usando normalmente no windows e deu um boost nos jogos, fiquei impressionado, sinceramente...
Mas vou parar de enrolação e mostrar como foi!
>Vá ao painel de controle, selecione "Vídeo",
>Clique na aba "configurações" e depois em "avançadas"...
>Clique na aba correspondente a sua placa de vídeo, aparecerá um menu assim:
http://i43.photobucket.com/albums/e400/
[http://renatorodrigues.com/img
i=http://i43.photobucket.com/albums/e40
*** Selecione "Performance & Quality Settings"
http://i43.photobucket.com/albums/e400/
[http://renatorodrigues.com/img?
i=http://i43.photobucket.com/albums/e40
*** Deixe como está na figura acima...
Depois, vá até "Direct 3D Settings"
http://i43.photobucket.com/albums/e400/
i=http://i43.photobucket.com/albums/e40
OBS:
Deixando o "Mipmap detail level" em blend não afetará nada nos seus jogos (pelo menos aqui em todos os jogos que testei não houve nenhuma diferença na qualidade) mas aumentará bastante a velocidade...
Se quiser diminuir, fique à vontade! Abaixo disso a qualidade diminuiu bem, talvez em outros jogos não dê diferença...
*** Expanda o menu "Direct 3D Settings" e selecione "More Direct 3D"
http://i43.photobucket.com/albums/e400/
[http://renatorodrigues.com/img?
i=http://i43.photobucket.com/albums/e40
desligando o "Vertical Sinc Mode"
Aumentará absurdamente a velocidade dos jogos.
O VSync é um sincronizador de quadros por segundo que "amarra" a velocidade da placa de vídeo de acordo com a taxa de atualização do monitor (normalmente é de 60hz ou seja, 60 quadros por segundo).
Desativando isso você deixa sua placa voar...
As possíveis incompatibilidades são tão comuns quanto cabeças de bacalhau...
Wink Mesmo assim se travar é só desativar...
no "Render no more than X frame (s) ahead" passando pra 0 eu diminuí a latência de resposta dos jogos, principalmente no GTA San Andreas...
Agora vá até o "Open GL Settings" e modifique o "vertical sync" para "always off"
http://i43.photobucket.com/albums/e400/
[http://renatorodrigues.com/img?
i=http://i43.photobucket.com/albums/e40
Agora é só aplicar e testar...
Eu fiz isso aqui na minha máquina e a diferença foi absurda!
Eu testei os seguintes jogos:
F1 2002
Need For Speed 5 - Porsche Unleashed
Need For Speed Hot Pursuit 2
Need For Speed Underground 2
GTA San Andreas
Hard Truck 2
E em todos a melhora no desempenho foi perceptível, e na qualidade, não caiu nada!
* DICAS PARA DEIXAR O WINDOWS MAIS RÁPIDO *
Aconselho fazer um ponto de restauração antes de usar as dicas...
FAÇA ISSO POR SUA CONTA!!
NÃO ME RESPONSABILIZO POR NENHUM DANO...
Essas Dicas Foram Tiradas de uma edição especial da PC Gamer:
PC BUILDING BIBLE 2006.
O tutorial dela está totalmente em Ingles e Fui traduzido por mim...
Funciona muito bem!
DICA 1
No seu desktop clique com o botão direito do mouse e depois em propriedades.
Depois vá em aparência e efeitos.
Desmarque Todas As Opções menos a última(Ocultar Sublinhados para Navegação do Teclado até eu pressionar a tecla Alt).
Outra Dica é botar o tema clássico do Windows, aquele do 98/2000.
Eu pessoalmente não gosto daquele tema, mas deixa o PC mais rápido...
Eu Não uso ele...
DICA 2
Vá no Painel de Controle
Depois em Opções de pasta
Vá na aba mode de exibição
e Dps desmarque a opção:
Procurar pastas e impressoras de rede automaticamente.
DICA 3
Na pasta que contém muitos arquivos de música ou fotos, é bom vc organizá-la por grupos, deixando o Windows mais rápido...
DICA 4
Aperte com o botão direito do mouse na lixeira e vá em propriedades, depois na barra que indica 10% vc move ela pra 1% ou 2%...
(Isso é a porcentagem de quanto ela reserva pra seu hd... exemplo:
se vc tiver um HD de 250gb ela pega 25gb para ela tirando um espaço enorme pra backup)
DICA 5
Aperta com o botão direito do mouse em meu computador.
Depois vá em restauração de sistema
Depois desmarque a opção Desativar restauração do sistema
Depois mova a barra pra 2% deixando assim uma porcentagem pequena para restauração do sistema.... é suficiente...
DICA 6
Vá em painel de controle depois em opções de pasta
Vá na aba modo de exibição e marque a opção:
Iniciar as janelas de pastas em um processo separado...
vc tem q reinicia o PC pra essa alteração fazer efeito...
ela ajuda o Windows a não da aquelas travadas...
DICA 7
Deletar o MSN Explorer!
Salva espaço no seu HD!
Vá em adicionar ou remover programas no painel de controle
Depois em adicionar ou remover componentes do Windows
Desmarque o MSN Explorer.
Depois aperte em avançar, e pronto
Nada + de MSN Explorer em sua maquina...
DICA 8
Não deixe o Windows salvar os Thubnails...
Vá no painel de controle, opções de pasta, na aba de modo de exibição, e marque a opção:
Não amarzena miniaturas em cache...
DICA 9
Na Bios de sua placa mãe coloque o seu HD c/ Windows como boot primário, já ajudando a velocidade...
DICA 10
Clique com o botão direito do mouse em meu computador depois vá na aba avançado e depois em configurações em baixo do desempenho e marque a opção:
Ajustar para obter o melhor desempenho...
Fazendo isso o Windows vai voltar pro tema clássico mas depois é só vc ir em propriedades e botar o tema “Luna” de novo...
DICA 11
Vá no painel de controle, Sons e dispositivos de áudio, na aba sons, bote a opção Sem Som...
Deixando o Windows Mais Rápido
DICA 12
Fonte é uma das coisas que mais deixa lerdo o Windows...
Deixa com no Maximo 84 fontes...
Se vc quiser + fontes deixe em um directory diferente, depois vc vem e puxa pra pasta fonte e tira de novo...
Isso ajuda muito o boot...
DICA 13
Tira a tela de Boot do Windows!
Isso salva 1 ou 2 segundos de Boot...
Vá em executar e digite mscongig depois vá na aba Boot.ini e marque a opção NOGUIBOOT , aperte aplicar e depois ok.
Reinicie o PC só depois...
DICA 14
Vá em C:/Windows/Prefetch dps aperte Ctrl+A dps delete Tudo!
DICA 15
Existem sites muito úteis para o seu Windows Xp, como o Tweak Xp ( www.tweakxp.com ) e o Roemer Software’s Optium XP ( www.roemersoftware.com ).
DICA 16
Procure no google o programa chamado Bootvis ele é muito bom!
Ele faz de tudo pra melhorar seu boot...
ele analisa seu PC depois optimiza ele depois da um restart...
muito bom...
Espero q gostem!! O meu Pc Fico Mais Rápido com essas modificações!!!
Postado por keni downloads às 18:51
Marcadores: dicas windows XP
DICAS windows xp parte 2
* DESABILITE AS OPÇÕES "TEMPORARY INTERNET FILES *
Entre em "Opções da Internet" (Menu Iniciar ->Configurações-> Painel de controle).
Dentro do "Opções da Internet", vá em:
"Avançado->Segurança->"Esvaziar a pasta Temporary Internet Files quando fechar o browser" e para ninguém poder desfazer essa opção...vamos ao registro:
1-Abra o Regedit--->(Menu Iniciar->Executar-> Digite Regedit)
2-Localize a chave abaixo:
[HKEY_CURRENT_USER\Software\Microsoft\Wi
3-No painel direito, adicione um Valor Dword,de um clique com o botão Direito do Mouse-->
(Novo-->Valor Binário) e nomeie o valor para"Settings",
de um duplo clique no valor criado
e adicione o valor "01" para habilitar a remoção da opção.
4-Dê um F5 para atualizar o registro.
Abaixo estão listados os principais arquivos executáveis presentes no Windows e suas respectivas funções:
Para executar os.programas, clique em Inicar > Executar, digite o nome do arquivo e clique em OK
Nome dos Arquivos e sua Função
Accwiz.exe - Acessa o Assistente de Acessibilidade
Calc.exe - Executa o programa Calculadora
Charmap.exe - Executa o Mapa de Caracteres
ChkDsk.exe - Executa o Scandisk em ambiente simulado DOS
CleanMgr.exe - Executa a Limpeza de Disco
CliconFg.exe - Executa o utilidade Rede para clientes do SQL Server
CMD.exe - Executa o Prompt de Comando do DOS
Control.exe - Acessa o Painel de Controle
DxDiag.exe - Ferramenta de Diagnóstico do Direct X
EudCedit.exe - Executa Editor de caracteres especiais
Explorer.exe - Acessa o Windows Explorer
Magnify.exe - Executa a Lente de aumento do Windows XP
Mspaint.exe - Executa o Paint Brush
MsHearts.exe - Executa o Jogo de Copas
Mstsc.exe - Abre a janela para conexão de área de trabalho Remota
MSconfig.exe - Utilitário de configuração do Sistema
Notepad.exe - Acessa o Bloco de Notas
NetSetup.exe - Executa o Assistente para configuração de rede doméstica
Ntbackup.exe - Assistente para Backup e restauração
Osk.exe - Executa o teclado Virtual
PergMon.exe - Gerenciador de Desempenho do Windows XP
Regedit.exe - Acessa o ambiente de exploração do registro do Windows
Rstrui.exe - Executa o Assistente para restauração do Sistema
Sol.exe - Executa o Jogo Paciência
Spider.exe - Executa o Jogo Spider
Telnet.exe - Acessa o ambiente DOS possibilitando a comunicação Remota
TaskMgr.exe - Gerenciador de Tarefas do Windows
Winchat.exe - Bate Papo do Windows
Write.exe - Wordpad do Windows
Ferramentas Administrativas
gpedit.msc - Diretivas de Grupos
perfmon.msc - Serviço de componentes
compmgmt.msc - Gerenciamento do Computador
services.msc - Serviços
secpol.msc - Diretiva de Segunça Local
comexp.msc - Serviços de Componentes
odbcad32.exe - Fontes de Dados (ODBC)
eventvwr.msc - Visualizar Evento
* DESFRAGMENTAÇÃO NO BOOT *
Você pode habilitar ou desabilitar a desfragmentação automática no boot do windows.
A desfragmentação fará com todos os arquivos de inicialização sejam gravados próximos uns dos outros, permitindo um boot mais rápido.
Edite o registro, navegue em HKEY_LOCAL_MACHINE SOFTWARE MICROSOFT DfrgBootOptimizeFunction.
Selecione Enable na lista da direita.
Dê dois cliques e troque o valor para Y (para
habilitar) ou N (para desabilitar).
Reinicie o computador.
* PROGRAMAS RECÉM INSTALADOS NO MENU INICIAR *
O Windows marca os programas mais recentes que foram instalados no menu Iniciar com uma cor amarelada.
Para desativar esse recurso:
Clique com o botão direito do mouse na Barra de Tarefas
Escolha Propriedades > Menu Iniciar >
Personalizar> Avançado Desmarque a caixa
"Realçar programas recém-instalados"
* INICIAR WINDOWS SEM PRECISAR DIGITAR NOME E SENHA *
Selecione Executar no menu Iniciar e digite "control userpassswords2".
Isso abrirá a janela Contas de usuários.
Na janela Usuários, limpe a caixa para a opção Usuários devem
entrar com um nome e senha para usar este computador e clique OK.
Uma janela para logon automático surgirá.
Entre com o nome e senha para a conta que você deseja usar.
* HÁ QUANTO TEMPO O WINDOWS FOI INSTALADO *
No prompt de comando digite systeminfo > systeminfo.txt.
Depois abra o arquivo de texto que foi gerado.
Ali você também encontrará outras informações interessantes sobre seu sistema.
* ATALHOS DE TECLADO GERAIS *
CTRL+C (Copiar)
CTRL+X (Cortar)
CTRL+V (Colar)
CTRL+Z (Desfazer)
DELETE (Excluir)
SHIFT+DELETE (Excluir o item selecionado permanentemente sem colocá-lo na Lixeira)
CTRL enquanto arrasta um item (Copiar o item selecionado)
CTRL+SHIFT enquanto arrasta um item (Criar um atalho para o item selecionado)
Tecla F2 (Renomear o item selecionado)
CTRL+RIGHT ARROW (Mover o ponto de inserção para o início da próxima palavra)
CTRL+RIGHT ARROW (Mover o ponto de inserção para o início da palavra anterior)
CTRL+RIGHT ARROW (Mover o ponto de inserção para o início do próximo parágrafo)
CTRL+RIGHT ARROW (Mover o ponto de inserção para o início do parágrafo anterior)
CTRL+SHIFT com qualquer tecla de seta (Destacar um bloco de texto)
SHIFT com qualquer tecla de seta (Selecionar mais de um item em uma janela ou no desktop, ou selecionar o texto em um documento)
CTRL+A (Selecionar tudo)
Tecla F3 (Pesquisar um arquivo ou pasta)
ALT+ENTER (Exibir as propriedades para o item selecionado)
ALT+F4 (Fechar o item ativo, ou encerrar o programa ativo)
ALT+ENTER (Exibir as propriedades do objeto selecionado)
ALT+SPACEBAR (Abrir o menu de atalho da janela ativa)
CTRL+F4 (Fechar o documento ativo em programas que permitem que você tenha vários documentos abertos simultaneamente)
ALT+TAB (Alternar entre itens abertos)
ALT+ESC (Circular através de itens na ordem em que eles foram abertos)
Tecla F6 (Circular através de elementos da tela em uma janela ou no desktop)
Tecla F4 (Exibir a barra de Endereços em Meu Computador ou no Windows Explorer)
SHIFT+F10 (Exibir o menu de atalho do item selecionado)
ALT+SPACEBAR (Exibir o menu de Sistema da janela ativa)
CTRL+ESC (Exibir o menu Iniciar)
ALT+a letra grifada em um nome de menu (Exibir o menu correspondente)
Letra grifada em um nome de comando em um menu aberto (Executar o comando correspondente)
Tecla F10 (Ativar a barra de menu no programa ativo)
RIGHT ARROW (Abrir o próximo menu da direita, ou abrir um submenu)
LEFT ARROW (Abrir o próximo menu da esquerda, ou fechar um submenu)
Tecla F5 (Atualizar a janela ativa)
BACKSPACE (Exibir a pasta em um nível acima em Meu Computador ou no Windows Explorer)
ESC (Cancelar a tarefa atual)
SHIFT quando você insere um CD-ROM na unidade de CD-ROM (Impedir que o CD-ROM execute automaticamente)
* ATALHOS DO TECLADO DE CAIXA DE DIÁLOGO *
CTRL+TAB (Mover para frente através das guias)
CTRL+SHIFT+TAB (Mover para trás através das guias)
TAB (Mover para frente através das opções)
SHIFT+TAB (Mover para trás através das opções)
ALT+Letra grifada (Executar o comando correspondente ou selecionar a opção correspondente)
ENTER (Executar o comando para a opção ativa ou botão)
SPACEBAR (Selecionar ou limpar a caixa de verificação se a opção ativa for uma caixa de verificação)
Teclas de seta (Selecionar um botão se a opção ativa for um grupo de botões de opção)
Tecla F1 (Exibir Ajuda)
Tecla F4 (Exibir os itens na lista ativa)
BACKSPACE (Abrir uma pasta um nível acima se uma pasta estiver selecionada na caixa de diálogoSalvar como ou Abrir)
* ATALHOS DE TECLADO NATURAIS DA MICROSOFT *
Logotipo do Windows (Exibir ou ocultar o menu Iniciar)
Logotipo do Windows+BREAK (Exibir a caixa de diálogo Propriedades do Sistema)
Logotipo do Windows+D (Exibir o desktop)
Logotipo do Windows+M (Minimizar todas as janelas)
Logotipo do Windows+SHIFT+M (Restaurar as janelas minimizadas)
Logotipo do Windows+E (Abrir Meu computador)
Logotipo do Windows+F (Pesquisar um arquivo ou pasta)
CTRL+Logotipo do Windows+F (Pesquisar por computadores)
Logotipo do Windows+F1 (Exibir Ajuda do Windows)
Logotipo do Windows+ L (Travar o teclado)
Logotipo do Windows+R (Abrir a caixa de diálogo Executar)
Logotipo do Windows+U (Abrir o Gerenciador de Utilitário)
Logotipo do Windows+Pause (Propriedades do sistema)
* ATALHOS DE TECLADO DE ACESSIBILIDADE *
SHIFT direito por oito segundos (Alternar entre ligar e desligar as Teclas de filtragem)
ALT esquerdo+SHIFT esquerdo+PRINT SCREEN (Alternar entre ligar e desligar Alto Contraste)
ALT esquerdo+SHIFT esquerdo+NUM LOCK (Alternar entre ligar e desligar Teclas para mouse)
SHIFT cinco vezes (Alternar entre ligar e desligar as Teclas de Aderência)
NUM LOCK por cinco segundos (Alternar entre ligar e desligar as Teclas de Alternância)
Logotipo do Windows + U (Abrir o Gerenciador de Utilitário)
* ATALHOS DO TECLADO DO WINDOWS EXPLORER *
END (Exibir a base da janela ativa)
HOME (Exibir o topo da janela ativa)
NUM LOCK+sinal de asterisco (*) (Exibir todas as subpastas que estão sob a pasta selecionada)
NUM LOCK+sinal de mais (+) (Exibir o conteúdo da pasta selecionada)
NUM LOCK+sinal de menos (-) (Recolher pasta selecionada)
LEFT ARROW (Recolher a seleção atual se estiver expandida, ou selecionar a pasta pai)
RIGHT ARROW (Exibir a seleção atual se estiver recolhida, ou selecionar a primeira subpasta)
* TECLA DE ATALHO PARA MAPA DE CARACTERES *
Após clicar duas vezes em um caractere na grade de caracteres, você pode mover-se através da grade utilizando os atalhos de teclado:
RIGHT ARROW (Mover para a direita ou para o início da próxima linha)
RIGHT ARROW (Mover para a esquerda ou para o fim da linha anterior)
UP ARROW (Mover para uma linha acima)
DOWN ARROW (Mover para uma linha abaixo)
PAGE UP (Mover uma tela acima de cada vez)
PAGE DOWN (Mover uma tela abaixo de cada vez)
HOME (Mover para o início da linha)
END (Mover para o fim da linha)
CTRL+HOME (Mover para o primeiro caractere)
CTRL+END (Mover para o último caractere)
SPACEBAR (Alternar entre o modo Ampliado e Normal quando um caractere está selecionado)
Atalhos do teclado da janela principal do MMC (Microsoft Management Console)
CTRL+O (Abrir um console salvo)
CTRL+N (Abrir um novo console)
CTRL+S (Salvar o console aberto)
CTRL+M (Adicionar ou remover um item de console)
CTRL+W (Abrir uma nova janela)
Tecla F5 (Atualizar o conteúdo de todas as janelas do console)
ALT+SPACEBAR (Exibir o menu da janela MMC)
ALT+F4 (Fechar o console)
ALT+A (Exibir o menu Ação)
ALT+V (Exibir o menu Exibir)
ALT+F (Exibir o menu Arquivo)
ALT+O (Exibir o menu Favoritos)
* ATALHOS DO TECLADO DA JANELA DO CONSOLE MMC *
CTRL+P (Imprimir a página atual ou página ativa)
ALT+sinal de menos (-) (Exibir o menu de janela da janela ativa no console)
SHIFT+F10 (Exibir o menu de atalho de Ação para o item selecionado)
Tecla F1 (Abrir o tópico de Ajuda, se houver, para o item selecionado)
Tecla F5 (Atualizar o conteúdo de todas as janelas do console)
CTRL+F10 (Maximizar a janela ativa do console)
CTRL+F5 (Restaurar a janela ativa do console)
ALT+ENTER (Exibir a caixa de diálogo Propriedades, se houver, para o item selecionado)
Tecla F2 (Renomear o item selecionado)
CTRL+F4 (Fechar a janela ativa do console) Quando um console possui apenas uma janela de console , este atalho fecha o console)
* NAVEGAÇÃO DE CONEXÃO DE DESKTOP REMOTO *
CTRL+ALT+END (Abrir a caixa de diálogo Segurança do Microsoft Windows NT)
ALT+PAGE UP (Alternar entre programas da esquerda para a direita)
ALT+PAGE DOWN (Alternar entre programas da direita para a esquerda)
ALT+INSERT (Circular através dos programas na ordem dos usados mais recentemente)
ALT+HOME (Exibir o menu Iniciar)
CTRL+ALT+BREAK (Alternar entre uma janela e a tela inteira do computador cliente)
ALT+DELETE (Exibir o menu do Windows)
CTRL+ALT+sinal de menos (-) (Colocar um instantâneo da janela aiva no cliente na área de transferência do servidor de Terminal e fornecer a mesma funcionalidade que pressionar PRINT SCREEN em um computador local).
CTRL+ALT+sinal de mais (+) (Colocar um instantâneo da área de janela inteira do cliente na área de transferência do servidor de Terminal e fornecer a mesma funcionalidade que pressionar ALT+PRINT SCREEN em um computador local).
* NAVEGAÇÃO DO MICROSOFT EXPLORER *
CTRL+B (Abrir a caixa de diálogo Organizar Favoritos)
CTRL+E (Abrir a barra de Pesquisa)
CTRL+F (Iniciar o utilitário de Localizar)
CTRL+H (Abrir a barra de Histórico)
CTRL+I (Abrir a barra de Favoritos)
CTRL+L (Abrir a caixa de diálogo Abrir)
CTRL+N (Iniciar outra instância do navegador com o mesmo endereço na Web)
CTRL+O (Abrir a caixa de diálogo Abrir, o mesmo que CTRL+L)
CTRL+O (Abrir a caixa de diálogo Imprimir)
CTRL+R (Atualizar a página atual da Web)
CTRL+W (Fechar a janela atual)
* BACKUP DO OUTLOOK EXPRESS NO XP *
Todas as mensagens do Outlook Express são arquivadas em arquivos com extensão .dbx.
O backup das mensagens de email pode ser feito copiando os arquivos dbx.
O problema, para muitos usuários, é que esses arquivos ficam ocultos em local de difícil acesso, parecido com:
C:\Documents and Settings\Usuário\Configurações locais\Dados de Windows XP aplicativos\Identities\{72E34377-95B1-4E
Você pode armazenar suas mensagens do Outlook Express num local de mais fácil acesso, como por exemplo na pasta /Meus Documentos/Outlook.
Ao fazer backup da pasta Meus Documentos, automaticamente já estará fazendo também o backup de seus emails.
Para definir onde armazenar suas mensagens abra o Outlook Express, clique em Ferramentas, clique em Opções, clique em Manutenção.
Em seguida escolha a opção Pasta de armazenamento.
Na janelinha que se abrir você verá o local atual onde as mensagens estão armazenadas.
Clique em Alterar e escolha um novo local.
Todas as suas mensagens, tanto as novas que chegarem como as que já existem, serão transferidas para o novo local de armazenamento escolhido.
Lembre-se, caso precise restaurar o backup, copie de volta todos os arquivos *.dbx para o mesmo local de armazenamento que estiver configurado no Outlook.
Postado por keni downloads às 18:39
Marcadores: dicas windows XP
* DICAS DO WINDOWS XP * parte 1
* DICAS DO WINDOWS XP *
* DESATIVE O SUPORTE DO WINDOWS XP A ARQUIVOS .ZIP *
O Windows XP veio com uma novidade interessante a muita gente:
0 suporte nativo a arquivos com extensão .zip.
Não é necessário usar nenhum programa adicional para abrir arquivos neste formato no XP.
No entanto, se você deseja desativar esse recurso, proceda da seguinte maneira:
Vá em Iniciar / Executar e digite regsvr32 /u %windir%\system32\zipfldr.dll.
Na próxima inicialização, o suporte a arquivos .zip não existirá mais.
Para habilitar novamente este recurso, vá em Executar e digite regsvr32 %windir%\system32\zipfldr.dll.
* ATALHOS RÁPIDOS PARA ITENS DO DESKTOP *
Clique com o botão direito do mouse sobre a barra de tarefas do Windows (a barra onde fica o botão Iniciar).
Em seguida, selecione a opção Barra de Ferramentas e clique no item Área de trabalho.
Ao lado do relógio do Windows, aparecerá um botão chamado Desktop.
Na seta desde botão, há atalhos para todos os itens que estão na Área de trabalho do Windows.
Um recurso interessante para quem trabalha com muitas janelas abertas.
* INFORMAÇÕES DO SISTEMA NUM ARQUIVO TXT *
É possível obter informações do sistema através de um arquivo txt.
Para isso, vá em Iniciar / Programas / Acessórios / Prompt de comando ou simplesmente vá em Iniciar / Executar e digite cmd.
Na tela que aparecer, digite systeminfo > infowester.txt.
Agora vá na pasta onde o arquivo foi salvo (essa informação aparece antes do campo onde você pode digitar no prompt) e abrá-o.
O arquivo contém várias informações sobre o sistema e sobre o computador.
Ao executar o comando, o arquivo txt pode ter o nome que você quiser.
* CONVERTENDO PARTIÇÕES FAT32 EM NTFS SEM PERDER DADOS *
Você pode ter comprado seu computador com o Windows XP já instalado.
Se ele estiver usando uma partição em FAT32 e você quiser converter para NTFS, faça o seguinte:
vá em Iniciar / Programas / Acessórios / Prompt de comando ou simplesmente vá em Iniciar / Executar e digite cmd.
Em seguida, digite convert c:
/fs:ntfs.
A letra c pode ser mudada para a partição desejada.
A partir deste comando, o sistema começará o processo de conversão.
Esteja ciente que após isso, não será mais possível voltar ao sistema de arquivos FAT32.
Esta dica não é muito recomendada se o Windows já possui vários arquivos e programas instalados, uma vez que a conversão pode trazer perda de desempenho.
Essa dica também funciona no Windows 2000.
* TECLADO VIRTUAL *
No meio da noite, você está usando seu computador para finalizar um trabalho importante e no nervosismo, derruba café no teclado.
Certamente algumas teclas ou até o teclado parará de funcionar.
Mas você ainda pode conseguir finalizar seu trabalho.
Com o mouse, vá em Iniciar / Programas / Acessórios / Acessibilidade / Teclado Virtual.
Uma imagem de um teclado aparecerá na tela e você poderá clicar com o mouse nas teclas.
O problema é a lentidão que você terá para escrever, além do fato de alguns acentos não estarem disponíveis.
* DIMINUA O TAMANHO DO CACHE NO INTERNET EXPLORER *
Você pode diminuir o tamanho do cache do Internet Explorer (em todas as versões do Windows).
Para isso, vá em Iniciar / Painel de Controle / Opções de Internet / Geral / Configurações e em Espaço em disco a ser usado, indique o tamanho que quiser.
* DESTRAVE A IMPRESSORA *
Algo que acontece com freqüência no Windows XP é a impressão parar e você não conseguir cancelá-la.
Um jeito para lidar com isso sem reiniciar o computador é ir em Iniciar / Painel de Controle / Ferramentas Administrativas / Serviços.
Procure por Spooler de Impressão, clique com o botão direito do mouse sobre ele e escolha Parar.
Agora, vá em Iniciar / Configurações / Impressoras e escolha impressora em questão. em Exibir, clique em Atualizar.
Se a linha da impressão ainda estiver presente, simplesmente basta cancelá-la.
* ABRIR A PASTA ALL USERS DO MENU INICIAR *
No Windows 2000 e XP, é possível a cada usuário ter um menu Iniciar personalizado.
No entanto, há alguns itens que existem no menu Iniciar de todos.
Para tirar ou acrescentar um item, vá em Iniciar e clique com o botão direito do mouse sobre Programas.
Escolha Abrir a pasta All Users e faça as alterações que quiser.
* MUDE AS LETRAS DAS UNIDADES DE DISCO *
Você pode mudar as letras das unidades de disco do seu computador.
Para isso, vá em Iniciar / Painel de Controle / Ferramentas Administrativas / Gerenciamento do Computador.
À esquerda, escolha o item Gerenciamento de disco.
Na coluna que aparecer à direita, selecione a unidade de disco desejada, clique com o botão direito do mouse sobre ela e escolha a opção Alterar a letra da unidade de disco.
Agora você pode escolher a letra que achar mais conveniente.
* USANDO O VISUALIZADOR DA ÁREA DE TRANSFERÊNCIA *
O Visualizador da Área de Transferência não existe mais no menu Iniciar do Windows XP, mas ele ainda está disponível no sistema (com o nome de Visualizador da Área de Armazenamento).
Para usá-lo, vá em em C:\Windows\System32 e crie um atalho para o programa clipbrd.exe na Área de Trabalho do Windows.
* AJUSTE A MEMÓRIA VIRTUAL DO WINDOWS *
A memória virtual é uma parte do disco rígido usado pelo sistema para armazenar dados excedentes da memória RAM.
Uma boa sugestão é deixar que a memória virtual tenha pelo menos 256 MB se você for usuário dos Windows 9x/Me.
Para as versões posteriores, o mínimo recomendável é 384 MB.
Para ajustar a memória virtual no Windows 9x/Me, clique com o botão direito do mouse em Meu Computador e selecione Propriedades / Desempenho / Memória Virtual.
Altere os tamanho Máximo e Mínimo para o valor desejado (recomendável que ambos os valores sejam iguais).
No Windows 2000/XP, o caminho é semelhante:
Propriedades / Avançado / Desempenho / Configurações / Avançado / Memória Virtual.
* DESINSTALANDO O WINDOWS MESSENGER *
(e outros programas):
Alguns programas que acompanham o Windows XP não possuem nenhuma forma acessível de remoção, mas isso é possível.
Um desses softwares é o Windows Messenger.
Para desinstalá-lo, abra o Bloco de Notas (Notepad) e por ele acesse o arquivo sysoc.inf, presente em C:\Windows\inf.
Na seção Components, remova somente a palavra hide do componente que você deseja desinstalar.
Em nosso exemplo, a remoção é do software Windows Messenger e sua linha no arquivo sycoc.inf - msmsgs=msgrocm.dll,OcEntry,msmsgs.inf,hi
msmsgs=msgrocm.dll,OcEntry,msmsgs.inf,,7
Após isso, salve o arquivo e os componentes escolhidos agora poderão ser desinstalados normalmente pelo Painel de Controle / Adicionar/Remover Programas.
Vale dizer que a primeira palavra em cada linha indica o programa (Pinball, MSWordPad, etc) e para cada uma delas é necessário remover a palavra hide para que o aplicativo em questão possa ser removido do Windows XP.
Antes de executar o procedimento, faça uma cópia do arquivo sysoc.inf, por precaução.
Essa mesma dica também funciona no Windows 2000.
* MUDE A PASTA MEUS DOCUMENTOS DE LUGAR *
O diretório Meus Documentos fica localizado em C:\Documents and Settings\usuario\Meus Documentos por padrão
(neste caminho, "usuario" é o nome do login usado no computador).
No entanto, é possível colocar essa pasta em outro local.
Para isso, clique sobre a pasta Meu Documentos com o botão direito do mouse e escolha a opção Propriedades.
Clique em Destino e na caixa de nome Local da pasta de destino, escolha o novo diretório
* EXCLUA AS PASTAS ESPECIAIS DENTRO > MEUS DOCUMENTOS *
No diretório Meus Documentos, existem pastas que muitos não usam, como Minhas Músicas e Minhas Figuras.
Se você apagá-las, o Windows as recria.
Para eliminar definitivamente esses diretórios, vá em Iniciar / Executar e digite regsvr32 /u mydocs.dll.
Para fazer com que essas pastas apareçam novamente, em Executar, digite o comando regsvr32 mydocs.dll e reinicie o computador.
* FAZENDO BACKUP DO WPA, PARA EVITAR A REATIVAÇÃO *
Se você tiver o Window XP já ativado e funcionando corretamente em seu computador, pode ser que necessite reinstalá-lo por algum motivo nesta mesma máquina.
Neste caso, você terá que reativá-lo novamente para que o sistema funcione.
Para evitar isso, antes da reinstalação, faça um backup (cópia) do arquivo WPA.DBL que está no diretório C:\Windows\System32.
Após a reinstalação do Windows XP, coloque o arquivo neste mesmo diretório e ação está terminada.
Vale dizer que o arquivo WPA.DBL é onde o sistema armazena as informações sobre o hardware instalado no computador.
* DESABILITE OS BALÕES DE AVISO DO WINDOWS XP *
Se você deseja desabilitar aqueles "balões de aviso" que aparecem sempre que o Windows executa alguma função específica, faça o seguinte:
vá em Iniciar / Executar, digite regedit e vá na chave HKEY_CURRENT_USER / Software / Microsoft / Windows / CurrentVersion / Explorer / Advanced.
Clique no menu Editar, vá em Novo / Valor DWORD, digite EnableBalloonTips e pressione Enter em seu teclado.
Se já houver essa variável ali, altere o seu valor para 0 (zero).
Reinicie o computador e os balões não serão mais exibidos pelo sistema.
* COMO INSTALAR O TECLADO ABNT2 NO WINDOWS XP *
No Windows XP a configuração do idioma e tipo de teclado não é feito através do ícone de teclado.
Para fazer isso, vá no Painel de Controle / Opções regionais e de idioma / Idiomas / Detalhes / Adicionar, escolha Português (Brasil) e Português (Brasil - ABNT2) nas opções e clique em OK.
* ENTRANDO DIRETAMENTE NO WINDOWS *
Caso somente você esteja usando o computador e, por isso, o login não é necessário, você pode desabilitá-lo.
Para isso, vá em Iniciar / Executar, digite control userpasswords2 e clique em OK.
Na guia Usuários, desative o item Os usuários devem entrar com um nome e senha para usar este computador e clique em Aplicar.
Quando o sistema pedir um nome de usuário e uma senha, informe o usuário padrão e digite uma senha (não deixe este campo em branco!).
Após isso, pressione OK, vá em Iniciar / Configurações Painel de Controle / Contas de Usuário, clique em Alterar o modo como usuários fazem logon ou logoff e desative os itens Use a tela de boas-vindas e Use a Troca Rápida de Usuário.
Com isso, o Windows carregará mais rápido e não será necessário passar pela tela de login.
* RECARREGUE O EXPLORER *
Algumas vezes, o executável explorer.exe (que entre outras coisas, mantém a estrutura de janelas e a Barra de Tarefas funcionando) trava e a Barra de Tarefas (a barra onde se encontra o botão Iniciar) pára de responder ou some.
Dependendo do caso, o próprio Windows executa novamente o explorer.exe e este reativa suas funcionalidades.
Quando isso não ocorre, existe uma solução fácil e que evita a necessidade de efetuar logoff ou de reiniciar:
simplesmente pressione Ctrl mais Alt mais Del em seu teclado, vá em Arquivo / Executar nova tarefa e digite explorer.
O explorer.exe será então habilitado novamente.
* MENU INICIAR MAIS RÁPIDO *
É possível fazer com que o Menu Iniciar do Windows XP exiba seus itens mais rapidamente.
Para isso, vá em Iniciar / Executar, digite regedit e vá em HKEY_CURRENT_USER / Control Panel / Desktop.
Selecione MenuShowDelay na lista da direita e clique com o botão direito do mouse em cima.
Agora, escolha Modificar e mude o valor para 0 (zero).
Após o computador inicializar, o menu Iniciar estará mais rápido.
* O WINDOWS XP NÃO ESTÁ TRABALHANDO CORRETAMENTE *
Coloque o CD do Windows Xp que vc tiver.
Vai no prompt do Windows Xp e digite sfc /scannow, ele ira reparar os arquivos corrompidos e danificados do seu Windows Xp.
Onde Recuperar dlls que sumiram do seu Windows.
Nesse site você tem a possibilidade de recuperar os dlls que sumiram do seu PC.
www.dll-files.com
Desabilitando a Reprodução Automática Para CDs.
Vá em Iniciar > Executar e digite “gpedit.msc” (sem aspas).
Vá em Configuração do Computador > Modelos Administrativos > Sistema.
Dê um duplo-clique sobre “Desabilitar reprodução automática”.
Selecione Ativar.
* BACKUP E RESTAURAÇÃO DE REGISTRO NO WINDOWS XP *
Essa dica é muito boa, não sei se todos já sabem, mais um topico como esse vale a pena conhecer .
Vai em Iniciar>Executar>digite regedit.
Dentro do editor de registro, em cima do HKEY_CLASSES_ROOT, está escrito Meu Computador.
Clique com o botão direito do mouse sobre ele e coloque em exportar, ele ira pedir um local e um nome para esse processo.
Coloque o nome de backup (o nome bakup é um exemplo,vc iar colocar o nome que vc quiser).
No item salvar como tipo, coloque arquivos de registro (*.reg), e salve em um local onde seguro.
Onde fique longe das criançinhas, Tai, já salvamos o registro, caso agora queira restaurar ele, vai no local onde vc salvou.
Clique duas vezes sobre ele,agora ele ira lhe pedir se vc deseja adicinar o conteudo das informações contidas.
E aperte sim e depois é só reiniciar.
* FAZENDO O WINDOWS XP RODA PROGRAMAS ANTIGOS *
Se estiver tendo problemas em executar programas antigos originalmente desenvolividos para versões anteriores do windows, não se preocupe.
A Microsoft, lembrando desse detalhe, desenvolveu um modo de compatibilidade para o XP
Este modo permite executar um programa usando o sistema original para o qual foi desenvolvido.
Para conseguir tal façanha, siga os passos:
Encontre o arquivo executável ou o atalho do programa que deseja executar.
Clique com o botão direito no ícone e vá em Propriedades, Clique na aba Compatibilidade
Marque a opção "Executar este programa em modo de compatibilidade".
Selecione o sistema operacional para qual o programa foi originalmente desenvolvido.
Você pode precisar fazer.
Ajuste nos campos de resolução de vídeo se este programa que está para ser executado era utilizado em 640x480 e/ou 256 cores .
Clique em Aplicar.
Tente iniciar o programa após ter feito as alterações
Se o problema permanecer, tente um sistema operacional diferente.
Se o programa foi feito para Win95 e funcionava bem em Win98, não há nada que impeça de continuar funcionando no Windows 98.
* CONTROLANDO A EXIBIÇÃO DE MENSAGENS COM ERROS *
Este truque é usado para controlar qual mensagem de erro será mostrada nas caixas do Windows.
E também serve para desabilitar a apresentação destas mensagens.
Edite o registro do Windows e encontre a chave a seguir:
vai em iniciar>executar>digite regedit e aperte enter.
vai em HKEY_LOCAL_MACHINE\SYSTEM\CurrentControl
Modifique o valor de "Erro Mode" de acordo com as opções:
Q- Todos os erros são acusados em janelas pop-ups (Default)
1- Os erros de sistema são desabilitados, só aparecerão mensagens para os erros de aplicações.
2- 0 sistema não exibe caixas com mensagens de erros.
Isso não afeta o efeito dos erros nem o registro de erros no log do sistema.
Configurações:SystemKey:
[HKEY_LOCAL_MACHINE\SYSTEM\CurrentContro
Nome: ErrorMode
Tipo: REG DWORD
Data: 0, 1 ou 2.
*RECUPERANDO O REGISTRO CORROMPIDO DO WINDOWS XP *
Essa ai é para o pessoal que anda dando aquelas bisbilhotadas no registro do windows e não faz o backup
E o que acontece, detona de vez o sistema inteiro, ai o windows não inicializa mais....
Mais é claro que eu sou um desses bisbilhoteiros, mais nunca esqueço de fazer as precauções do meu sistema..
E também não posso esquecer que coloquei muitos topicos relacionados a mundaças no registro do windows
Então para a minha cabeça ficar tranquila em questão de estar prejudicando alguem, coloco então esse link explicando como recuperar problemas relacionados ao registro do windows XP:
http://support.microsoft.com/default.as
* APRENDA UM POUCO SOBRE O REGISTRO DO WINDOWS XP *
*** HKey_Local_Machine
Contém informações específicas sobre o tipo de hardware, software e outras preferencias de um determinado PC.
Essas informações são usadas para todos os usuários que usam esse computador.
*** HKey_Local_Machine\Config
Contém informações sobre configurações de hardware do computador (perfis).
Por exemplo, pode conter informações sobre configurações multiplas ou descrever quando o computador e conectado a uma rede, quando é usado como uma estação remota e assim por diante.
Cada perfil é nomeado com um identificador diferente, e está configuração tem uma subchave debaixo de Config.
Cada configuração aparece na lista de perfis de hardware na opção de sistema no Painel de Controle.
*** HKey_Local_Machine\Software
A árvore de diretorios expandida dentro de HKey_Local_Machine\Software contém informações sobre todos os softwares recem instalados no cmputador.
A subkey de software contém, por exemplo, a informação que você adiciona quando registra uma aplicação para usar uma extenção de arquivo especifica, além de dados sobre o caminho e a procedencia dos programas instalados.
*** HKey_Local_Machine\System
Os dados em HKey_Local_Machine\System são jogos completos de parâmetros para os drives de dispositivos e seviços que podem ser carregados com o Windows.
Todos os dados que controlam o "start up" são descritos nos subdiretorios de CurrentControlSet, debaixo de HKey_Local_Machine\System.
Este jogo de controle tem duas partes:
A chave de controle contém informações do starup de sistema, inclusive o nome de cadeia do computador e os subsistemas a executar.
A chave de serviços contém informações para controlar a configuração de drives, sistemas de arquivos, e assim por diante.
Os dados na chave de serviços também controlam estes serviços e chamam um ao outro.
*** HKey_Current_Config
Esta chave aponta a uma filial do HKey_Local_Machine\Config, chave que contém informação sobre a configuração de hardware atual.
*** HKey_Dyn_Data
Esta chave aponta a uma filial de HKey_Local_Machine, que contém vários trechos de informações relativos à Tomada do Sistema e à configuração de Jogo.
Essa informação é dinâmica e significa que pode mudar conforme dispositivos são somados ou removidos do computador.
*** HKey_Classes_Root
Está chave aponta a uma filial de HKey_Local_Machine, que descreve certos padrões de software.
Essa chave contém informação essencial sobre OLE e associações de arquivos, atalhos e aspectos de núcleo do Windows
*** HKey_Users
Está chave contém informações sobre os usuários que trabalham no computador.
As informações dividem-se, aqui, em genéricas e específicas, sendo que cada usuário tem sua própria subkey.
*** HKey_Current_User
Esta chave aponta a uma filial de HKey_Users, carregando as opções de usuário que está usando o computador no momento
Postado por keni downloads às 18:32
Marcadores: dicas windows XP
* As Melhores Dicas para Windows Vista *
Aqui estão listados todos os vídeotutoriais postados sobre Windows Vista:
> Videotutorial: Mudando o botão de desligamento no Vista
> Videotutorial: Mude o alvo do Windows Explorer no Vista
> Videotutorial: Menus do Windows Explorer no Vista
> Videotutorial: Mude o menu 'Enviar para' do WinVista
> Videotutorial: Selecionado múltiplos arquivos no Vista
> Videotutorial: Configure a barra de atalhos no Vista
* TÓPICOS TOP
Aqui ficarão os tópicos que estavam pinados na área Dicas para Windows Vista:
> Programas desenvolvidos para o Vista
> Windows Vista - Saiba como gravá-lo!
> Windows Vista RC1 - Perguntas frequentes
* TÓPICOS COM DICAS
> Novo gadget do BABOO para a barra lateral do Windows Vista
> Vista para computadores com 512 Mb de RAM. Parte 1
> NOD32 versão 2.7 BETA Vista compatível - disponível para testes
> Windows Vista na Wikipédia!
> Adicionando até 2 fusos extras no Windows Vista
> Mantendo o Flip3D na tela, sem segurar teclas
> Instale o Windows Vista sem queimar ISOs
> Ativando o AERO Glass com 512 MB ou menos de memória.
> Saiba como rodar jogos no Vista RC2
> Mudando a tela de boot
> Trocando o Botão "Sleep" pelo "Shutdown"
> Flip 3D usando o botão central do mouse
> Tradução do Windows Vista Ingles para o Português
> BAIXANDO O "DreamScene" e mais walpapers animados!!
> [Dica] BS Player no Vista
> Como eliminar o erro COM SURROGATE [Dica]
> A8N-SLI + Vista + Jogos (dica)
> Programas desenvolvidos para o Vista
> GUIA Instalar Vista Upgrade, sem precisar do XP.
> vLite = nLite para o Vista
> Jeito diferente de iniciar o Vista (sem barrinha correndo)
> Estendendo o período de avaliação do Windows Vista para 120 dias
> Dica: Vista VS nForce2!
> Solução Definitiva: Modem Dslink 180u no Windows Vista !!
> Rodando jogos com Star-Force no Vista.
> Creative Live 5.1 no vista
> Conheça o ReadyBoost é obtenha memória extra..
> Placas de vídeo nVidia no Vista RTM - Dica.
> Aprenda a ter o Emule funcionando direitinho!
> Diminuir as bordas das janelas
> Test-Driver Windows VISTA gratis!
* TÓPICOS COM DÚVIDAS
Aqui ficarão os tópicos que tivem seus problemas resolvidos pelos colegas do fórum ou contenham alguma dica:
> Como ter permissão para deletar pastas ?
> Anti SpyWare para Windows Vista
> Vista não da mais bot!!!
> Como tirar a tela do usuário ao iniciar o Windows vista?
> Removendo o Windows vista manualmente
> Motion Desktop
> Placa de Som da Intel não funciona corretamente no Vista!
> Rede entre Vista e XP
> Sera que eu instalo?
> Drive de DVD e CD não aparece mais
> Bloquear Acesso Internet Explorer!
> ERROR SOCKET # 10053 taskmgr
> Placa de Vídeo para o Glass
> Boot
> Driver de som p/ WinVista RC1 5600
> Windows Vista RC1 X Virtual PCs
> Browser padrão
> Classificação do Windows Vista
> Internet 7 abre e já da problema
> Windows Vista já saiu?
> Agendamento de Conexão com a Internet
> Instalaçao Windows vista
> Alterar localização da pasta "Usuário"
tutorial
Postado por keni downloads às 18:13
Marcadores: dicas windows VISTA
* Criando DVD botavel apartir de imagem .iso do Vista.*
> IsoBurn
> Características do Software:
> Tamanho muito pequeno de 15Kb!
> Possui interface gráfica intuitiva, rápida e fácil de usar.
> Pode apagar um CD/DVD regravável antes de iniciar a gravação.
> É possível arrastar seus arquivos de imagem ISO diretamente para o campo de gravação.
tutorial
Postado por keni downloads às 18:12
Marcadores: dicas windows VISTA
* Ferramentas de Recuperação e Diagnóstico do Windows Vista *
Este texto tem como objetivo apresentar as novas ferramentas e mostrar como usá-las.
Este é um tutorial voltado para o público técnico.
tutorial
Postado por keni downloads às 18:11
Marcadores: dicas windows VISTA
* Firewall Windows Vista *
Um firewall é um software ou hardware que verifica informações que entra em PC pela internet...
Ou por uma rede ele broqueia ou permiti que estas inforamações entre em sua maquina, dependendo de como esta configurado seu PC.
Um firewall pode ajudar a impedir que hackers ou softwares mal-intencionados (como worms) obtenham acesso ao seu computador através de uma rede ou da Internet.
Utilizado para evitar que o tráfego não autorizado possa fluir de um domínio de rede para o outro.
O termo inglês firewall: Parede corta-fogo
tutorial
Postado por keni downloads às 18:08
Marcadores: dicas windows VISTA
* Como Trocar Temas do Windows Vista *
tutorial
Postado por keni downloads às 18:07
Marcadores: dicas windows VISTA
* Configurando uma conexão com a Internet no Vista *
Nos dias de hoje, com o ADSL estando presente para maioria dos donos de PC's, muitas pessoas ainda usam internet discada.
Neste Tutorial ensinarei como configurar uma conexão com a internet discada e banda larga no Windows Vista.
tutorial
Postado por keni downloads às 18:05
Marcadores: dicas windows VISTA
* Ativar o IIS no Windows Vista Ultimate *
Olá pessoal, bom, aqui vou ensinar a ativar o IIS7 no Vista Ultimate...
Para instalar, ou ativar o IIS vamos em:
> Control Panel,
> Clique em Programs,
> Clique em Turn Windows Features on or off.
> Marque Internet Information Services.
Dê ok...
*** Agora para rodar o gerenciador do IIS:
Primeiramente, vamos em:
> Control Panel,
> Classic view, então clicamos em
> Administrative Tools,
> Internet Information Services (IIS) Manager.
Esta pronto, o IIS esta rodando no seu pc, poderá rodar paginas localmente, ou então liberar acesso para os seus amigos acessarem suas páginas, para isso, com o IIS aberto.
Clique no menu esquerdo em NOMEDOPC (NOMEDOPC/USUARIO), WebSites, Default Web Site.
Quando clicar em Default Web Site, verá que opções no menu da direita aparecerá, então clique em Bindings.
Adicione outra porta, como a 8080 ou qualquer uma que esteja liberada no seu modem, e mande o endereço para seus amigos:
www.endereçodeip:8080/
Postado por keni downloads às 18:02
Marcadores: dicas windows VISTA
*Tutorial Ferramentas Úteis do Windows Vista *
Ferramentas escondidas ajudam o usário a obter o máximo de performance de um PC com o novo sistema operacional
Quer saber o que se esconde em seu computador com Vista e como fazê-lo trabalhar melhor?
Por trás do olhar doce da interface Aero estão algumas novas ferramentas que vão ajudá-lo a monitorar e maximizar a performance do sistema.
Mark Russinovich, um dos gurus da Microsoft, apresentou algumas dessas ferramentas durante a Conferência de Engenheiros de Hardware para Windows (WinHEC, pela sigla em inglês).
Se você é daqueles que gostam de ir mais fundo no ambiente Windows, é grande a chance de já ter utilizado alguma ferramenta criada por Russinovich.
Ele é o fundador da Sysinternals, empresa que desenvolveu o Process Explorer, ferramenta que deixa o Gerenciador de Tarefas do Windows comendo poeira.
A Sysinternals foi adquirida pela Microsoft no ano passado.
Eis aqui algumas das ferramentas do Vista preferidas por Russinovich:
Monitoramento da performance
Russinovich utiliza o Resource Overview, um agradável e reformulado utilitário que proporciona uma visão geral, gráfica, da performance do sistema para a CPU, discos, rede e uso da memória.
Ao clicar em qualquer dos quatro gráficos, obtém-se informações detalhadas sobre cada um dos recursos que estão sendo solicitados e que tarefas são responsáveis por essa solicitação.
Preston Gralla (PC WORLD/EUA) sugere também o Reliability Monitor.
Este utilitário mostra rapidamente todas as falhas de sistema, seja de hardware ou software, bem como os aplicativos que foram instalados e removidos do PC.
Este utilitário pode mostrar, por exemplo, quantas vezes determinado aplicativo travou.
Para chegar a estas duas ferramentas de monitoramento, basta clicar em Start e depois digitando perform na caixa de diálogo para abrir o conjunto de ferramentas Reliability and Performance Monitor.
Ciclo de utilização da CPU
Uma coisa que você não verá nos monitores embutidos é a capacidade do Vista em medir e relatar o uso que cada aplicação faz do processador, em função do tempo total que este programa tiver sido usado.
Russinovich diz que esses relatórios oferecem uma visão mais acurada do que realmente consome recursos da CPU.
No Windows XP, por exemplo, o Gerenciador de Tarefas apenas exibe a quantidade de memória total que está sendo usada pelo sistema em determinado momento.
Uso da memória RAM SuperFetch
Se você analisar as estatísticas de performance do Vista, não se surpreenda se verificar que a quantidade de memória RAM disponível diminui de tempos em tempos, mesmo que nenhuma aplicação ou arquivo esteja sendo aberto naquele momento.
Ainda que isso possa parecer um bug, Russinovich explica que esse processo é resultado do SuperFetch.
Esta funcionalidade tem o objetivo de “aprender”, a partir da maneira como o usuário utiliza o computador, quais tarefas são solicitadas em certas ocasiões.
Dessa forma, ele as carrega na memória do computador para que estejam disponíveis mais rapidamente quando efetivamente solicitados pelo usuário.
Priorização de funções multimídia
Se você utiliza o Windows Media Player no Vista, não vai precisar se preocupar com a quantidade de músicas e vídeos que você tem acesso
Mesmo que o PC seja utilizado simultaneamente para outras tarefas que demandam grandes quantidades de recursos.
O Vista prioriza o Media Player ao dar preferência a ele sobre as demais tarefas, evitando interrupções na reprodução do conteúdo multimídia mesmo que o PC esteja sobrecarregado.
Cancelamento de abertura de rede
No XP, se você tentar acessar arquivos em servidores (no trabalho ou mesmo em um rede doméstica) que esteja temporariamente indisponível...
O sistema vai tentar (e é melhor você manter seus dedos cruzados) até o Windows concluir que ele não vai obter resposta desse servidor.
No Vista, você pode interromper essa tentativa de acesso simplesmente clicando no botão Cancel na janela de diálogo aberta
Ou pressionando as teclas Crtl e “C” simultaneamente se você é um, digamos, usuário especialista que roda suas aplicações a partir da linha de comando.
Reorganize a barra de ferramentas
Esta última dica não funciona apenas no Vista.
Porém, Russinovich a usou em seu portátil com Vista durante sua apresentação.
Como você sabe, pode-se clicar com o botão direito do mouse na barra de tarefas do Windows (XP ou Vista)
Retirar a seleção do Lock the Taskbar (Travar a Bbarra de Tarefas) e redimensioná-la, por exemplo, para duas linhas.
O que descobrimos é que é possível ter uma barra de tarefas específicas para armazenar ícones dos aplicativos que são definidos para acesso rápido.
Para conseguir isso, posicione o cursos sobre a margem pontilhada do Quick Launch (o cursor vai mudar para uma flecha).
Clique e segure o botão esquerdo, e então arraste o Quick Launch para a região que fica abaixo da lista de tarefas.
Postado por keni downloads às 17:58
Marcadores: dicas windows VISTA