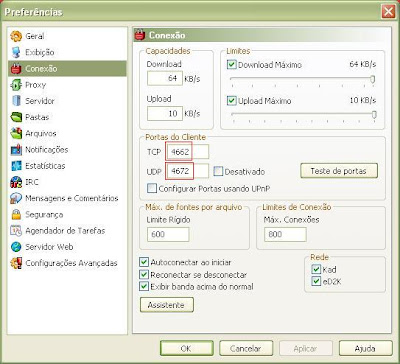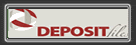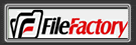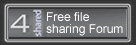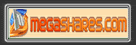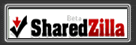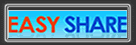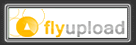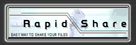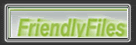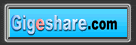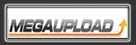Esse tutorial foi feito com intuito de configurar o eMule versão 0.48a, mas pode ser usado em versões antigas sem problema. Essas configurações são básicas, porém muito úteis!
Algumas das configurações irão melhorar o desempenho e outras melhoram a funcionalidade ou a "estética" do programa. Explicarei as mais importantes, mas se achar necessário, fiquem a vontade para fazer suas modificações. Você pode também comparar sua configuração com a minha, e fazer as alterações que preferir (desde que tenha certeza do que está fazendo).
Por favor, em caso de dúvidas, use o "comentário", mas não sem ler o tutorial todo antes.
LEIA TODO O TUTORIAL COM ATENÇÃO!
O emule é um compartilhador de arquivos P2P, ele é muito parecido com o Kazaa, mais seu sistema é totalmente diferente. Ele não tem usuários mal intencionados, pois tem um sistema de avaliação de usuário que mantém a integridade do programa, fora os Créditos!
Conheça o emule! Após ler e aplicar este tutorial seus conceitos sobre o emule vão mudar!
Boa sorte!
Pra começar você deve baixar o eMule 0.48a clicando
aqui!
Para quem queira fazer o download pelo proprio eMule clique
aqui!
Após o download execute o arquivo, vai aparecer uma janela para te auxiliar a configurar, pode fechá-la!
Agora abra o eMule! Em cima no canto superior direito tem um botão chamado
Preferências (assim como mostra na figura a baixo), clique nele.
Agora vai aparacer uma janela como essa:
GERAL
Nome do usuário: Coloque seu nome ou nick!
(Se você especificar no nick que é do brasil, fica melhor para usuários do brasil identificarem você e compartilhar, lembre-se que o eMule é usado no mundo todo, mas se não quiser não precisa)
Idioma: Selecione o idioma de sua preferência!
Emitir som se houver erro: Se um erro for encontrado, ele notifica com um beep. Aconselho deixá-lo ativado.
Ressaltar com um clique no link: Caso clique em um link no eMule uma vez só, ele não começará o download, somente irá ressaltá-lo! Aconselho deixá-lo ativado.
Confirmar ao sair: Caso você clique acidentalmente no botão de fechar ele pede confirmação! Ativá-lo fica a seu critério, mesmo porque quando o eMule é fechado ele não perde os dados!
Ativar assinatura on-line: um pequeno arquivo chamado onlinesig.dat será escrito no diretório do eMule. Este arquivo tem o seguinte formato:
[Status online]|[Servidor Conectado]|[IP:porta]
[Download Atual]|[Upload Atual]|[Usuários na fila]
Esta informação pode ser enviada para o espaço da web via ferramenta Assinatura Online da Dra.:.god ou ser processada de qualquer maneira.
No futuro, funções além dessa podem ser adicionadas. Aconselho deixar essa função desativada.
Habilitar MiniMule: Com essa opção ativada, quando o eMule for minimizado para a área de notificação do Windows (área do relógio), ao clicar apenas uma vez no ícone do eMule vai aparecer uma pequena janela com alguns dados básicos, como a sua velocidade de Download, Upload, etc. Não aconselho deixar ativado, pois mesmo desativado essa pequena janela também aparece, é só clicar com o botão direito do mouse.
Exibir tela inicial: Mostra uma imagem tipo saudação quando o eMule é iniciado. Aconselho desativá-lo.
Iniciar minimizado: O eMule iniciará na área de notificação do Windows! Aconselho destivá-lo.
Iniciar com o Windows: O eMule inicia junto com o Windows! Aconselho desativá-lo.
EXIBIÇÃO

Tempo de atraso da dica: Se o mouse parar sobre um download, uma pequena nota aparecerá com informação sobre ele, esse comando especifica a demora até a dica aparecer.
Minimizar para ícone de bandeja: Se esta opção estiver marcada, o eMule não minimizará para a barra de tarefa mas para a bandeja do sistema. Aconselho a não ativar, pois por padrão, ao lado do botão de minimizar tem um botão que leva o eMule para a bandeja.
Duplo clique para exibir lista de Download: Esta opção define, se um duplo clique na lista de downloads é necessário para expandir e mostrar as fontes (usuários) ou um simples clique. Fica a seu critério ativá-lo, particularmente acho desnecessário.
Exibir porcentagem de download na barra de progresso: Mostra em quantos % o download já foi concluído. Aconselho deixar ativado.
Exibir taxas de transferências no título: Exibe a velocidade atual dos Downloads e Uploads na janela de título do eMule. E interessante quando você minimiza o eMule, mas quer acompanhar o andamento do download. Ativá-lo fica a seu critério.
Exibir informações de download nas Guias de Categoria: Irá exibir dois valores (x/y) à direita do nome de uma categoria. O primeiro valor (x) é o número de arquivos atualmente ativos (baixando) e o segundo (y) o número total de arquivos para esta categoria. Ele aparece em "Fontes". Ative-o!
Auto limpar downloads concluídos: Esta opção os removerá automaticamente da lista os downloads concluídos. Aconselho ativá-lo para não ficar abarrotado de arquivos concluídos na área de downloads.
Preservar Uso de CPU e Memória: Eu recomendo deixar todas as opções habilitadas, para fazer com que o eMule consuma menos memória.
Auto conclusão (Ativado/Limpar): A opção "Ativar" funciona como a função auto-completar do Windows, todo o dado digitado fica salvo e o botão "Limpar" apaga tudo que estava salvo. Aconselho ativar.
CONEXÃO
Capacidade: É recomendável deixar correto a velocidade de sua internet no eMule, assim ele pode gerenciar melhor as transferências. Utilize o "
Assistente" para definir sua velocidade de conexão.
Obs: Não coloque uma velocidade de conexão extremamente maior da qual você realmente possui. Se fizer isso, o eMule provavelmente fará sua internet cair, pois ele vai tentar abrir muitas conexões para os usuários, e sua internet não vai aguentar.
Sua velocidade de conexão
não é aquela que aparece no Windows, ao lado do relógio. Alguns configuram o eMule baseadas naquilo, o que não é o correto. Aquela é apenas a velocidade máxima que sua placa suporta.
Primeiro encontre a velocidade de seu ISP em seu contrato ou na página da web do ISP.
Os valores para velocidade são usualmente dados em Kilobits por segundo (kb/s) mas os valores para ser digitados no eMule devem estar em Kilobytes por segundo (kB/s).
Para converter para Kilobytes simplesmente divida o valor em Kilobits por 8
Exemplo:Banda Máxima de download: 768kb/s ÷ 8 = 96 kB/s
Banda Máxima de upload: 128kb/s ÷ 8 = 16 kB/s
---> Aconselho a deixar sempre em 10 kB/s, indiferente do valor da Banda de download.Para ajudar colocarei aqui algumas velocidades mais conhecidas, das principais operadoras de acesso rápido.
| Nome | Download | Upload |
| Velox 300 | 300 kbps | 150 kbps |
| Velox 1 Mega | 1024 kbps | 150 kbps |
| Velox 2 Mega | 2048 kbps | 150 kbps |
| Velox 4 Mega | 4096 kbps | 150 kbps |
| Speedy Fit ou Light (250)* | 250 kbps | 128 kbps |
| Speedy Flex ou Power (500) | 500 kbps | 128 kbps |
| Speedy Turbo (1MB) | 1024 kbps | 128 kbps |
| Virtua 200 kbps | 200 kbps | 200 kbps |
| Virtua 2 Mega | 2048 kbps | 300 kbps |
| Virtua 4 Mega | 4096 kbps | 600 kbps |
Esses valores que estão no meu eMule (64/10), são para uma velocidade de 500Kb/s, mais conhecido como "Speedy Power".
*Não esqueça que alguns planos da Speedy tem limite de transferência (somente para download) mensal, que é 4GB para o Light e apenas 200MB para o Fit. Então, não exagere nos downloads.
Informação de suma importância: As operadoras Net Vírtua, BrasilTelecom e BrTurbo, limitam a velocidade de programas P2P (eMule, Kazaa, etc) usando uma tecnologia chamada Traffic Shaping. Portanto, se o eMule continuar lento mesmo após as modificações fornecidas por esse site, não estranhe. Você pode tentar reclamar, ligando para o suporte técnico ou para a Anatel. Bem... só posso desejar-lhe boa sorte!
Limites (Download/Upload Máximo): Recomendo deixar o limite do dowload no máximo, mas cuidado, algumas conexões ficam instáveis usando todo o Upload, prejudicando o Download. Procure deixar o Upload sempre em 10kB/s.
Porta do Cliente: As portas padrão usadas pelo eMule são, TCP 4662 e UDP 4672.Nessa versão do eMule, quando se roda a primeira vez, ele determina portas aleatórias. Isso porque os provedores de internet bloqueiam o eMule pela porta, já que é de conhecimento de todos a porta que eles usam. Portanto devemos configurar seu modem para que as portas sejam liberadas.
Usarei meu modem como modelo, mas se o seu modem não é igual ao meu, você encontrará as configurações do seu
aqui (
Não muda muito de um para o outro)!
A princípio devemos achar o IP do modem, para poder configurar, para isso, vá até iniciar, clique em "
executar" como mostra a figura abaixo:
Depois digite "
cmd" e aperte enter:
Depois já no prompt de comando, digite "
ipconfig" e observe, o IP do seu modem é o endereço que está na frente de "
Gateway padrão". Anote o também o "
Endereço IP" pois iremos usá-lo posteriormente.
Feito isso abra o seu navegador e na barra de endereços e digite o "
Gateway padrão" e aperte enter. No meu caso apareceu a seguinte tela:
Geralmente eles pedem nome de usuário e senha, porém no meu só é pedido a senha.
Depois nessa tela você localiza qualquer coisa que estiver relacionada à palavra "
NAT" e clique nela.
No meu caso aparece essa essa tela, se o seu modem for diferente clique
aqui, se for igual ou parecido clique em "
Edit Details" para prosseguir.
Feito isso, lembra o endereço IP que eu pedi pra você anotar? Digite-o no campo onde esta está escrito "
IP Address", clique em "
Save", feche o navegador e pronto seu modem está configurado.
Voltemos agora para a configuração do eMule de onde paramos --->
Configurar Portas usando UPnP: apenas ative essa opção se você possui
ID Baixa, caso contrário desative-o.
Limites de Conexão/Max.Conexões: Não altere esses valores, a não ser que você tenha certeza do que está fazendo. Deixe o valor que o eMule determinar, pois se colocado um valor errado, o eMule pode fazer a internet cair ou ficar muito lenta.
Autoconectar ao iniciar: Isso irá conectar automaticamente aos servidores da rede eD2K e Kad quando o eMule for iniciado.
Reconectar se desconectar: Caso os Servidores venha a desconectar o eMule faz com que ele reconecte automaticamente.
Exibir banda acima do normal: Esta opção exibirá a sobrecarga para upload e download na barra de status do eMule. Eles são os valores em parênteses ( ) próximo à velocidade atual do download e upload.
SERVIDOR
Remover servidor inativo após [n] tentativas: Quando um servidor não emite corretamente a resposta para uma solicitação de status isto é contado como uma tentativa que falhou. Depois de [n] tentativas o servidor é apagado da lista na próxima pergunta, aconselho a não colocar valores muito baixo, melhor colocar mais do que 1, caso o servidor esteja apenas com um rápido problema de conexão ou lotado.
Atualizar a lista de servidores ao iniciar: No diretório onde você descompactou o eMule, você encontrará o arquivo
adresses.dat. Este arquivo pode ser editado pressionando o botão

. Digitando uma URL válida, o eMule atualizará sua lista de servidores
ao iniciar. Deixe desativada!
Atualizar a lista de servidores ao conectar a um servidor: Servidores eDonkey conhecem-se mutuamente por uma certa extensão. Com estas opções o eMule recuperará a lista de servidores conhecidos ao que estiver conectado. Deixe desativado!
Atualizar a lista de servidores ao conectar a um usuário: Este recurso trabalha sobre a conexão de outro cliente do eMule, ambos compararão seus servidores trabalhando e atualizarão suas listas. Deixe desativado!
Usar verificação inteligente de ID Baixa ao conectar: Se você uma vez obteve uma ID alta esta função assume que você configurou tudo corretamente e assim desconecta o eMule caso um servidor fique com ID baixa sem razão. Se você receber 3x ID Baixa, você obterá classificação como usuário de ID Baixa até você obter uma ID alta outra vez. Deixe desativado!
Conexão Segura: Essa opção nos eMules mais antigo era chama da de "
Conexão Rápida". Por padrão o eMule pergunta a dois servidores simultaneamente por conexão para acelerar o processo. Quando esta opção está ativada, somente um servidor será perguntado para minimizar a oportunidade de ID Baixa. Não é necessário ativar mesmo porque o eMule mantém conexão apenas com um único servidor.
Auto conectar somente nos Servidores Estáticos: Esta opção diz ao eMule para conectar somente a servidores estáticos. Ative essa opção.
Obs: Tendo esta opção marcada mas não fornecendo servidores estáticos válidos resultará no eMule não conectando!
Para colocar um servidor como estático faça como na figura abaixo.
Clique com o botão direito do mouse sobre os provedores:
DonkeyServer No1,
DonkeyServer No2, DonkeyServer No3 e
Big Bang 9 e os adicione a lista de servidores estáticos. Faça como na figura, dê prioridade Alta ao servidor "DonkeyServer No1", que é o mais usado entre os usuários.
Cuidado! Estão circulando por aí DonkeyServers falsos. Preste atenção no IP do DonkeyServer antes de tentar conectar. O verdadeiro começa com 62. Alguns usuários reclamam que não conseguem conectar, e o problema as vezes é que estão tentando conectar no servidor falso, que começa com 72 ou 66.
Não existe o melhor servidor para determinado tipo de arquivo. O melhor servidor é aquele que tem mais usuários conectados e arquivos disponíveis.
Usar sistema de prioridades: Com essa opção você define qual o servidor que será "chamado" primeiro. Deixe essa opção ativada, afinal você marcou o D.S. No1 com prioridade alta (espero) e ele deve preferencialmente ser o primeiro a conectar, caso isso não aconteça, aí sim, ele vai para os próximos da lista.
Ajustar manualmente servidores adicionados com prioridade alta: Esta opção diz ao eMule para dar a cada servidor uma alta prioridade que não é adicionada via lista de servidores. Deixe desativada!
PASTAS
Arquivos Completos: Especifique o diretório para o qual os downloads serão movidos. Se o caminho padrão for mudado uma pasta existente deve ser digitada. O eMule não criará este diretório.
Eu aconselho criar uma pasta no meus documentos chamada Concluídos ou eMule (como na figura acima) e selecionar ela para esta função.
Arquivos Temporários: Pasta ou diretório onde os descarregados em progresso são armazenados. Por causa do sistema de download multi-encadeado, o eMule cria arquivos simbólicos do tamanho que o download terminado irá ter.
Se esta pasta for mudada, o mesmo quanto a
Arquivos Completos se aplica e adicionalmente, o eMule tem que ser reiniciado antes que as mudanças sejam aplicadas. Aconselho a não modificar nada.
Pastas Compartilhadas: As pastas selecionadas serão compartilhadas na rede. Não aconselho você a compartilhar todas suas músicas, programas, vídeo e imagens, apesar de isso contar créditos, não adianta o cara compartilhar 100 GB e upar a 10 KB/s. Não tem lógica, como que vai compartilhar tudo isso com uma velocidade baixa assim? É o mesmo que tentar passar mil litros de água por um funil em poucos segundos, não tem como!
Obs: Não compartilhe tudo que você "puder", lembre-se que o máximo de velocidade que vai usar de upload é 10 kb/s, pois você configurou lá em cima na aba conexões, então de 10 kb/s não passa, e além do mais, quanto mais você fizer upload, mais créditos você ganha e melhor será suas posições nas filas do emule, isso melhora a velocidade do download! Então não exagere o resultado disso, é que quanto mais coisas a pessoa compartilha, mais pessoas pedirão por esses arquivos. E devido à velocidade baixa, a maior parte desses pedidos serão negados. Não é bom que o número de pedidos seja muito maior que o número de pedidos aceitos. Essas pessoas que não tiveram seus pedidos aceitos poderão ficar esperando na fila por dias e dias. Além disso, muitos mods poderão pensar que a pessoa é um leecher e por isso podem baní-la.
Portanto compartilhe só o necessário (o mais importante).
Adicionar arquivos para download em modo pausado:
Quando a lista de downloads já contém 20 ou mais itens, esta opção é útil, pois todos os novos downloads são adicionados com um status
pausado em vez de status
esperando. Assim recolher arquivos ainda é possível sem sobrecarregar as conexões do eMule. Eu deixo essa opção desativada, mas
se você tem conexão banda larga e deixa "muitos" arquivos puxando seria interessante habilitar.
Adicionar arq. compartilhados com prioridade automática: Arquivos completos ou novos arquivos compartilhados serão atribuídos para prioridade automática. Com prioridade automática o eMule administrará a prioridade segundo o número de solicitações para um arquivo. Arquivos com apenas umas poucas solicitações obterão uma alta prioridade ao passo que arquivos com muitas solicitações obterão uma prioridade baixa. Isto ajuda a aumentar a disponibilidade de arquivos raros na rede e é recomendado usar. Eu não uso, aconselho você a não usar também!
Adicionar novos Downloads com prioridade automática: Parecido com a opção acima esta se aplica a arquivos adicionados à lista de Transferência. Segundo o número de fontes encontradas para um download sua prioridade será ajustada automaticamente.
| Fontes encontradas | Prioridade |
| 0 - 40 | Alta |
| 41 - 80 | Normal |
| 81+ | Baixa |
Aconselho a não habilitar.
Limpar os nomes dos arquivos: Esta opção limpa automaticamente os nomes de arquivos sempre que um novo download é adicionado à lista de Downloads. Caracteres especiais como _ , . , [] são removidos ou substituídos por um espaço e a primeira letra de cada palavra é colocada em maiúscula. Além disso, strings especiais que podem ser definidas usando o botão Editar também são removidas do nome do arquivo. Há strings já definidas que serão utilizadas mas novas podem ser facilmente adicionadas usando | como separador. Deixe desabilitado!
Tentar transferir partes completas em todos os uploads: Esta opção diz ao eMule para realizar o upload até uma parte ser completada. Use somente se sua conexão for discada, caso contrário, deixe desabilitado!
Tentar download das primeiras e últimas partes: Para a função de pré-visualização funcionar a primeira e a última parte de um arquivo tem que já ter sido baixada. Esta opção tentará obter estas partes primeiro. Deixe habilitado somente se sua conexão for banda larga caso contrário desabilite!
Monitorar links eD2k da área de transferência: Ao copiar um Link eD2k de um site ou qualquer outra fonte via CTRL+c aparecerá uma mensagem perguntando se este arquivo deve ser adicionado à lista de Transferências. Deixe desabilitado!
Usar o método avançado de cálculo para o tempo restante: Isso não serve pra nada! Deixe desabilitado.
Iniciar download pausado após completar um arquivo: Se um arquivo for completado e você tem arquivos pausados em sua lista de downloads, um deles é automaticamente reiniciado. Só habilite se você se encaixa na primeira situação (
Adicionar arquivos para download em modo pausado), do contrário deixe desabilitado.
Relembrar arquivos baixados/cancelados: Deixe essa opção desabilitada, creio não ser muito útil para habilitar.
Player de Vídeo: Se esta caixa estiver vazia, o eMule usará o player de mídia padrão associado com este tipo de arquivo quando pré-visualizar arquivos de vídeo, caso isso não aconteça especifique o player à ser usado. Usualmente a maioria dos players de mídia necessitam de um arquivo temporário pois eles não tratam os intervalos em arquivos incompletos muito bem, neste caso, a caixa
Criar cópia para visualizar deve ser marcada.
 ", depois "
", depois "  = Painel de Controle" e depois "
= Painel de Controle" e depois "  = Firewall do Windows", feito isso aparecerá a seguinte tela:
= Firewall do Windows", feito isso aparecerá a seguinte tela: [clique na imagem para ampliar]
[clique na imagem para ampliar]